
It’s a strange feeling when you’re being taught something that you know or truly believe will have little relevance in the future. I’m sure most anyone who has gone through any sort of tiered and formal educational system can sympathize. I figure to some extent many young children now will wonder how useful learning how to write with pen and paper will actually be.
Oh some ten years or so ago now, I remember being taught the ‘hows’ and ‘why’s of creating a contact sheet, otherwise known as contact print, contact proof, or whatever you want depending on how pedantic you want to get. Typically, a contact sheet was a positive print of the total negatives from a roll of film or a shoot, and often each image the same size as the negative itself. The purpose of a contact sheet is to be able to quickly scan a series of images to find the keepers or the ones chosen to be enlarged. That simple.

At the time I was learning how to make them was when digital photography was pretty much solidified as the route forward, and I wondered then how often any photographer would need to make a contact sheet in a darkroom. Why? Well, the answer should be relatively obvious in that with the proliferation of laptops, web galleries, and tablets like the iPad, there are so many more ways to interact, view, and share a series of images digitally. On any of those platforms, the images can often be enlarged, flagged, and so on, which you couldn’t do with a printed contact sheet.
When Photoshop and Lightroom really came into their own and were readily accessible, it REALLY made me think printed contact sheets were out the window, and then finally with the comeuppance of the free/inexpensive web gallery, I figured they were dead. I was wrong, surprisingly. Not surprising that I was wrong, but surprised at how often a printed contact sheet is still used, requested, and required. Some wedding shooters still print them for their clients, and some agencies still require them of models from fashion and beauty photographers.

Contact sheets have other benefits too; both as a learning tool, and that they are great for teasing and tempting a client to buy prints, and for testing print papers.
As a learning tool, a contact sheet is good because you can look at a single printed page and really get a macro view of the images which can help with understanding framing and line work, and to see how you’re doing in those and other areas. For a model, they can see maybe 24 poses on a single sheet and pick up where they are lacking and where they are strong.
In terms of prints for clients and paper, I truly believe that print will be of utmost importance this year and clients are going to want more of it. There’s just something different about putting a contact sheet of prints into your client’s hand than showing them a web gallery – it’s not always better, but different. Clients respond well to holding something and seeing a print on paper with them in it, which can entice them to up their print requests.
You may think they won’t want to see tiny images, and you are, in my opinion right, but Lightroom makes it so easy to create contact sheets and adjust them, you can create contact sheets with larger images on the fly, maybe making a sheet with four images, or whatever suits you. Here’s how to make them in Lightroom.
How To Make A Contact Sheet In Lightroom
It all happens in the Print Module with a single image selected. Then choose from the drop down menu in the Toolbar if you’d like LR to create the contact sheet with all the images from the filmstrip, flagged photos, or specifically selected images only.
You’ll see the Preview screen on the top left and directly beneath it, the Template browser, has templates for various things and numerous ones for Contact Sheets. These are only guidelines, as each can be manipulated and altered to your needs and liking, so just select one, and head over to the right panel.
If you’re choosing to make a contact sheet of all images you take on a shoot, God be with you, because in the day of digital, you will be in the hundreds and that’s a lot of printing. If you’re submitting to an agency, a single sheet would do fine, and if for a client (for something like a wedding), then I say go for 4.

Once there, you’ll be presented with cascading menus for Image Setting, Layout, Guides, Page, and Print Job.
Image Setting
The Zoom-to-Fill option simply fills the entirety of the frame box with the image, and in most cases, you won’t want that (see image below). However, you are able to move the image around within the box. Rotate-to-Fit simply changes orientation should the boundaries of the page suggest it, and typically again, you won’t need that.
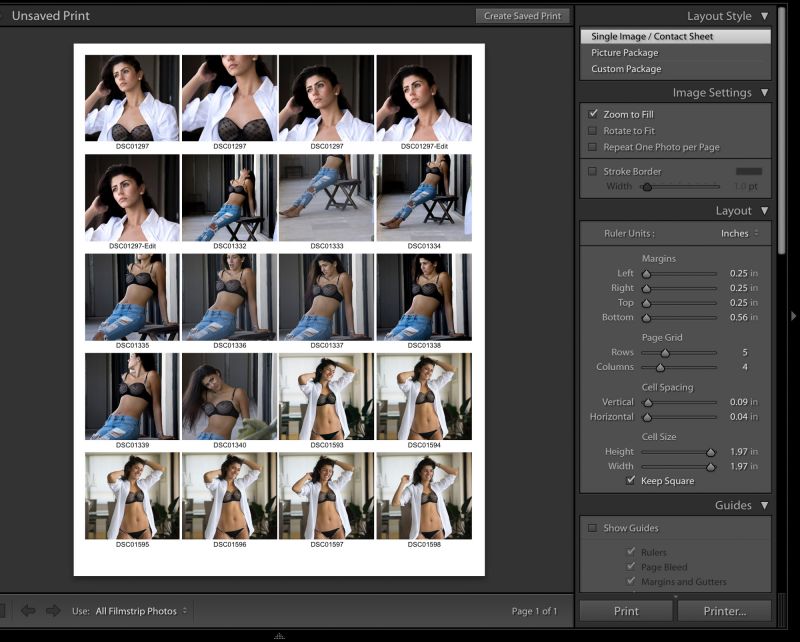
The Repeat One Photo Per Page is typically more often used for a picture package of prints, but the option is there if you like to make it easy. When selected, you’ll see the number of pages shift to reflect how many images you have selected. The Stroke Border is there if you wish, and you can change the color and width of that border.

The Layout section along with the Print Job section are rather self-explanatory, but it is customary to leave some spacing between the images and ensure you’re using the desired dpi and so on. The Guides section is really there for you and not the client as it allows you to check page bleed, dimensions and margins and so on.
Page
The Page section I find about the most interesting here and second most important next to the Image Setting tab. Here you can choose to add information to the sheet which can help you in your study, and for reference. You can add page numbers, but more interesting and beneficial is the ability to add information such as Equipment and Exposure.

When either of these is selected, the EXIF data is raided and what camera and lens you used or what settings were used will be displayed under the image. This is brilliant because you can begin to see what equipment you use most often for your best shots or what settings, and so on. I know photographers who keep a file of contact sheets of their best shots from a shoot with the shot info for quick reference – they often annotate with pen the external bit like lighting info etc.
You can, within this section, also add a Watermark or even an Identity Plate for a bit of branding, though it generally covers part of one or more images, and at this size of print, it isn’t recommended.
[REWIND: 2 TOOLS THAT OPEN THE TAPS ON LIGHTROOM’S DEVELOP MODULE & PRESETS]
In the end, and really this takes but a minute or two, you’ll have a perfectly neat and organized, easy-to-reference contact sheet.
If you want to learn more like this, to take advantage of all Lightroom has to offer and get the most out of a program you likely already have, there is no better source to take you to power user level in no time than the Lightroom Workshop . It’s worth a look.
This post had been updated from its original post in Jan 2016





Get Connected!