
Photoshop actions are an indispensable part of my workflow. They are very similar to Lightroom presets, which you may be familiar with, but can be far more complex. You can record anything you do in Photoshop, no matter how many steps there are, and then use that action again and again on any image. Take a look at the image below and you’ll see just how many actions I have.

Photoshop actions allow me to save time and to utilize the vast array of editing techniques I have picked up over the years. With a memory like a sieve, that is invaluable. I don’t want to go into detail about whether it’s good to use Actions or Presets, I’ve already written that article, but I do want to show you how you can make the perfect Photoshop actions. Yes, that’s right. There is a right and a wrong way to do it.
[REWIND: PHOTOGRAPHY ACTIONS AND PRESETS ARE THE DEVIL! OR ARE THEY? THE BENEFITS OF USING THEM IN YOUR WORKFLOW]

Tip 1: Create Perfect Photoshop Actions – Do Not Click Within the Layers Panel
Do not click within the layers panel. If you select a layer by clicking in the layers panel, your action will record that you clicked on that layer. Photoshop will then search for that layer every time you run the action. When running the action for a second time, it will select the first instance of the layer and not work correctly. In the photo above, you can see where Photoshop has recorded me clicking on a layer. This is what we want to avoid. Whereas in the photo below, I have created the action the correct way.

The photos show an example action I’ve created for this tutorial. It’s a simple action which creates two curves layers, adjusts them, names them and places them in a group called “Dodge and Burn.” In the first photo, you can see that one step in the action is called “select layer Dodge.” If you were to play this action once it would work just fine. Play it more than once in one document and, on the second time, Photoshop searches for the layer “Dodge” and finds that it exists already. Thus it selects that old layer, rather than the new one just created, and ruins your action.

Tip 2: Create Perfect Photoshop Actions – Use Shortkeys
Use shortkeys to avoid clicking on layers and to move between them. There are certain instances when you can click in the layers panel, but the safest thing to do is avoid it. Here are a few simple shortkeys for the layers panel that will allow you to do everything you’d normally do with the mouse.
Ctrl + [ or ] = moves entire layer up or down
Alt + [ or ] = changes which layer is selected
Alt + Shift + [ or ] = Select multiple layers
Head over to Photoshop, create a few layers, and give those a try. The last shortkey is what I use if I want to group multiple layers. These take some getting used to, but the beauty of actions is that they are completely editable. You can make a mistake, hit stop, and delete the last recorded step. I do that all the time!
[REWIND: 25 AWESOME PHOTOSHOP KEYBOARD SHORTCUTS THAT YOU MAY NOT KNOW]
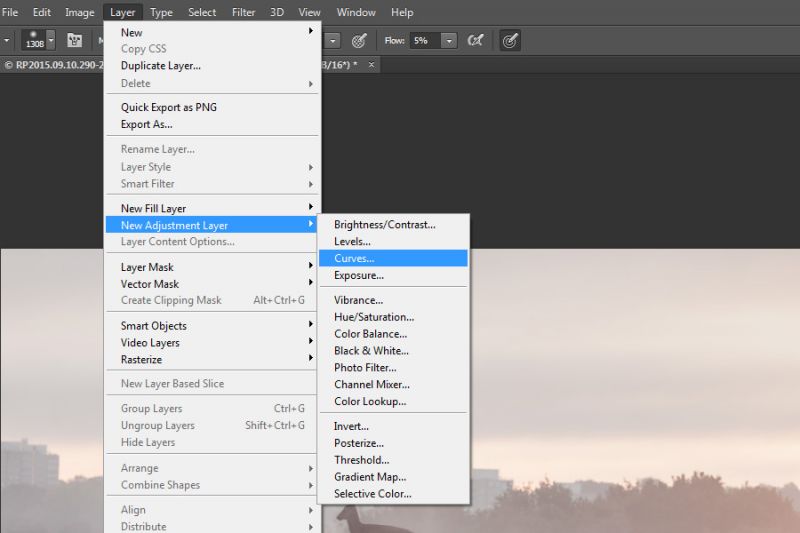
Tip 3: Create Perfect Photoshop Actions – Use the Layer Menu
I am so lazy when I work in Photoshop. I don’t like naming things and would certainly not colour code my edits. By creating actions in the correct way, we have the opportunity to do all those things, and to only have to do them once. Ah, my lazy gene is happy!
The best way to create any new adjustment layer, blank layer, mask, group or anything else you would like to do to a layer, is by using the Layer menu. That prevents us from touching the layers panel and will present us with a very useful dialogue box.
Take the creation of a new Curves layer, as an example. We go to the Layers menu > New Adjustment Layer > Curves. Up pops this dialogue box that will allow us to name the layer, color code it, change the blend mode, and the opacity. Because you’ve created the layer like this, Photoshop can create it over and over again without ever interfering with anything else.

Tip 4: Create Perfect Photoshop Actions – Add Stops to Give Yourself Instructions
Add stops to give yourself instructions. If you’ve just discovered a difficult technique that you love, you may need a couple extra pieces of info to ensure that you do it correctly. Simple, insert a stop. You can do so by clicking on the down arrow at the top of the Actions panel. Once created, you’ll see the stop appear as a step in your action. You can also edit that text by clicking on the step in the Actions panel. See the photo below for an example of a stop.
[REWIND: IMPROVE YOUR PHOTOGRAPHY WITH THESE 3 ESSENTIAL PRACTICES]

*Bonus Tip*
When creating or editing actions, think non-linearly. The program records a step; that’s all. You can break down any process in Photoshop into steps. Even if those steps were recorded at different moments, they can be rearranged (by dragging the relevant step) and put in the right order or replaced. For example, I recently changed the blend mode I use for Dodge and Burn to Luminosity. Rather than re-record my actions, I hit record while working and changed any old layer to luminosity. Photoshop records:
“Set current Layer
To: Layer
Mode: Luminosity”
I then dragged that step to the correct position in each action.
Summary
If you follow the steps I’ve given here, you’ll have perfect, repeatable actions that won’t interfere with any existing layers. Remember, avoid clicking in the Layers panel, use shortkeys as much as possible, and use the Layers menu to create the actual layers/ adjustments.
My workflow differs depending on what I’m editing, but, in general, it goes like this: I use the SLR Lounge Preset System in Lightroom and then move over to Photoshop to add any final touches necessary using my own actions. I love the SLR Lounge Preset System and definitely advise you to check it out if you haven’t already. You can find it here. Having built your own set of Photoshop actions you can bring that seamless Lightroom functionality, which the Preset System provides, into Photoshop.




Get Connected!