
Introduction:
In this SLR Lounge article, How To Upload Photos To 500px Using Lightroom 5, we are going to look at a simple guide to share your photos quicker and easier with the 500px plugin for Lightroom 5
Most of us know the importance of working with social media to help promote our businesses, but finding the time to do so can be difficult sometimes, anything that can help that process along a bit is always very welcome.
[REWIND: ShootProof Releases New Lightroom Plugin]
Keeping up to date and on top of the various social media outlets available to photographers could be a full time job in itself, and is for some companies. I don’t currently have this luxury and similar to a lot of folks out there, I do everything myself. From the photo taking, to the business running, to the promotional content, editing and social media, this leaves little spare time!
One of the good things about doing everything yourself is that your business and it’s success is fully in your own hands, the more you put into it the more you get out of it.
I choose the tools I use carefully in an attempt to help with productivity and speed up certain aspects of my business, which in return frees me up to work on other parts of the business and future projects.
Time Saving Tools:
Tools such as Adobe Lightroom 5, SLR Lounge’s very own Lightroom Preset System, Nik Collection Software, OnOne Software, Alien Skin Software and Topaz Labs to name a few, have helped me achieve better results faster and more efficiently than ever. Before you all get crazy and say that I’m just shamelessly promoting these companies, I haven’t been paid to say that, I’m simply sharing my honest and humble opinion about the tools I either use or have used extensively and which I highly recommend. I’ve been using all of them for a lot longer than I have been writing these articles and simply want to share what’s helped me out along the way.
The Publishing Module:
The Publishing Module in Lightroom is another time saving tool I use a lot along with Export Preset. These are covered in great detail SLR Lounge Lightroom Lightroom Complete Workshop Collection v5, I’d encourage you to check that out if you get a chance, it’s packed full of very helpful information.
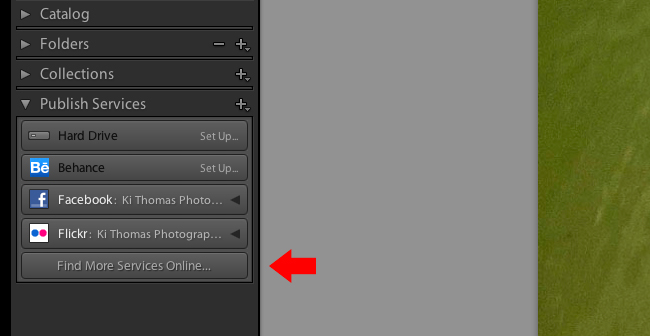
One of the most helpful Publishing Services I’ve found in Lightroom is the 500px plugin. For some reason, if you click the standard ‘Find More Services Online’, the 500px plugin is not listed within the Adobe Exchange search.

Download 500px Plugin:
To download the 500px Lightroom plugin, head over to the 500px.com website.

Once you’ve downloaded the Plugin, unzip it and place the plugin file named, ‘500pxPublisher.lrplugin’, in your Applications folder on Mac, or Programs folder in Windows.
 You can now use the Lightroom Plugin Manager to install the new plugin.
You can now use the Lightroom Plugin Manager to install the new plugin.
Installing The 500px Plugin:
To do this, head over to Lightroom and click on the File menu icon at the top and scroll down and open the Plug-In Manager.
 Click the Add button then locate the plugin file you copied to your applications folder and hit the Add Plug-in button.
Click the Add button then locate the plugin file you copied to your applications folder and hit the Add Plug-in button.

Once it’s installed, you can double click the Plugin from the Publish Services panel on the left of your Lightroom window to set it up.

Setting Up The 500px Plugin:
 Enter a description for the service and then click Login or Sign Up if you don’t already have an account, and enter the information requested.
Enter a description for the service and then click Login or Sign Up if you don’t already have an account, and enter the information requested.

Below are the settings I typically use:
 For the File Settings Tab, I leave the quality at 90 and I don’t limit the file size or re-size. With the speed of the internet these days I don’t see a need to re-size the images anymore, 500px does a great job at optimizing them for you anyway.
For the File Settings Tab, I leave the quality at 90 and I don’t limit the file size or re-size. With the speed of the internet these days I don’t see a need to re-size the images anymore, 500px does a great job at optimizing them for you anyway.
I do tick the ‘sharpen for screen’ box in the Output Sharpening Tab and choose ‘Standard’, as I feel this gives the images a bit more pop once uploaded. This is a personal preference though and I’d encourage you to try it out for yourselves and see what suits you best. For the Metadata Tab, I change it to include ‘Copyright and Contact Info Only’, I don’t feel everyone needs to see all the settings for every little thing.
Last, but not least, is the Watermarking Tab. Sometimes I do, sometimes I don’t. It depends on the picture to be honest and what it’s final use will be. Generally for 500px, I don’t. By uploading it to 500px you give them permission to do as they please with your photos anyway, (if you read the small print), so I don’t feel a watermark is necessary. If a particular photo I take requires a Watermark, then it most likely won’t be uploaded to 500px. All the copyright info is more importantly in the metadata.
After clicking Save, Lightroom will sync your photos from 500px.
 Syncing and Uploading:
Syncing and Uploading:
You are now fully synced up with 500px from within Lightroom. This makes it a breeze to upload new images and is much simpler way to get your images out there. You simply drag and drop the images you want to publish to 500px from your Lightroom Library onto the 500px plugin and click Publish.
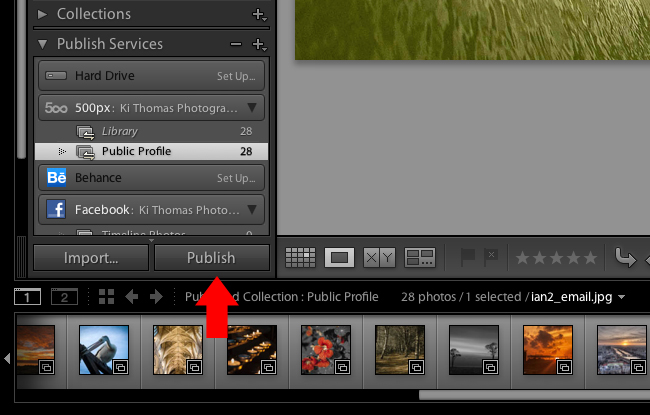 Fill out the details in the publish box and hit the OK button.
Fill out the details in the publish box and hit the OK button.
 All you need to do then is sit back and relax whilst Lightroom runs the upload / sync tasks.
All you need to do then is sit back and relax whilst Lightroom runs the upload / sync tasks.
 Then check out your awesome photos, available to the world, on your 500px account.
Then check out your awesome photos, available to the world, on your 500px account.
 Summary:
Summary:
It doesn’t get much simpler than that. Lightroom has some very powerful options when it comes to helping you achieve certain things. It’s a very similar process for most of the other photo sharing sites too if they offer a Lightroom plug-in.
I hope you enjoyed this little helpful tip and let me know if you would like to see more of these in the future.





Get Connected!