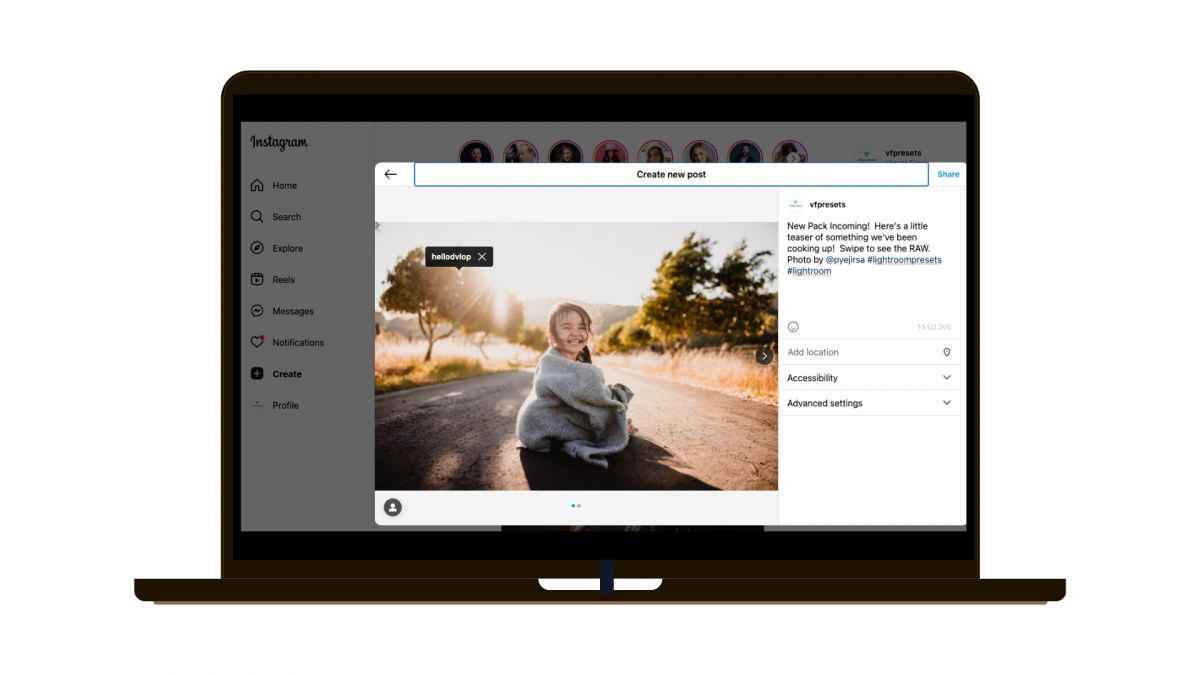
Instagram, the photo-sharing social media behemoth, has long been synonymous with mobile phones. For many users, the spontaneous nature of snapping a photo, adding a filter, and instantly sharing with followers makes it a truly mobile-first platform. However, the demand for desktop functionality has grown over time, particularly among professionals and businesses. From Dropbox to direct camera-to-phone transfers via Bluetooth, photographers have tried it all. In this article, we’ll guide you on how to post to Instagram from your desktop with multiple options.
Benefits and Limitations of Posing on Instagram from Desktop
Before getting in to the different ways to post to instagram from desktop, let’s review the benefits and limitations of doing so. There are several reasons one might want to post on Instagram from a desktop:
- Image and File Management – Photos stored on a server or on your hard-drive are often easier to find and upload on desktop.
- Better Photo Editing – Desktops often have more powerful photo-editing software, giving users more control over their image quality and editing options.
- Easier Typing – Crafting the perfect caption or response to comments is often easier on a full-sized keyboard.
- Bulk Management – Businesses and influencers managing multiple posts can benefit from the larger screen real estate and multitasking capabilities.
Though Instagram has evolved to include some desktop functionality, there are limitations. For example, features like adding a collaborator are only available on the mobile app. We’ll review more of these limitations as we dive deeper into the different ways of posting to Instagram from a desktop computer.
How to Post Directly on Instagram.com on Desktop

A straightforward way to post on Instagram with Desktop is directly through the Instagram website. However, this method gives you the least amount of features, and you won’t be able to do things like schedule your posts or add collaborators. To post from instagram.com, follow these steps:
1. Navigate to instagram.com and log into your account.
2. In the left menu, you will see a ‘+’ icon with the word “Create”. Click on it.
3. Choose the file you want to upload from your computer.
4. Adjust the size, add your caption, and hit the ‘share’ button.
How to Post on Instagram with the Creator Studio

Instagram’s Creator Studio is especially helpful for those with business accounts. Creator studio lets you post to Facebook and Instagram at the same time. You can also schedule your content one month ahead. To get started with posting on Instagram on desktop with Creator Studio, follow these steps:
1. Visit the Creator Studio.
2. Select the correct Instagram and/or Facebook account at the top.
3. Click on ‘Create Post’ or ‘Create Reel’

4. Upload your content, and add captions
4. Click Schedule or Publish.
Using 3rd Party Apps like Planoly

Third-party applications like Planoly can be beneficial for managing all of your social media. This can be useful for scheduling content on multiple platforms and planning your social media calendar months ahead of schedule. Of course, it does come with a monthly cost, which may or may not be worth it to you. If you decide to go with this route, follow these steps:
1. Sign up for a Planoly account and link your Instagram.
2. Use Planoly’s dashboard to drag and drop your photos, plan your grid, and schedule posts.
3. Add captions, hashtags, and choose a posting time.
4. Planoly will either auto-post for you or remind you to post at your chosen time.
Device Mode on Chrome
You can also use ‘Device Mode’ from within Google Chrome which will allow you to browse as if on a mobile device, therein allowing you to upload from a desktop to Instagram.
Device Mode is there more for developers to test various screen sizes, site performance and such things, but this is a handy feature. To access it go to View>Developer>Developer Tools, and then you’ll see a little icon that looks like a phone and tablet in the top right which allows you to toggle the mobile site version on and off. and it’ll look something like this:

Conclusion
The desire to post on Instagram from a desktop is evident and, thankfully, there are now numerous ways to do so. Whether you choose to use Instagram’s native desktop site, the Creator Studio, or third-party tools, you can comfortably manage and upload your content without reaching for your phone. Just remember to stay updated with Instagram’s features and policies to ensure a smooth posting experience.
SaveSave SaveSave SaveSave SaveSave
SaveSave
SaveSave




Get Connected!