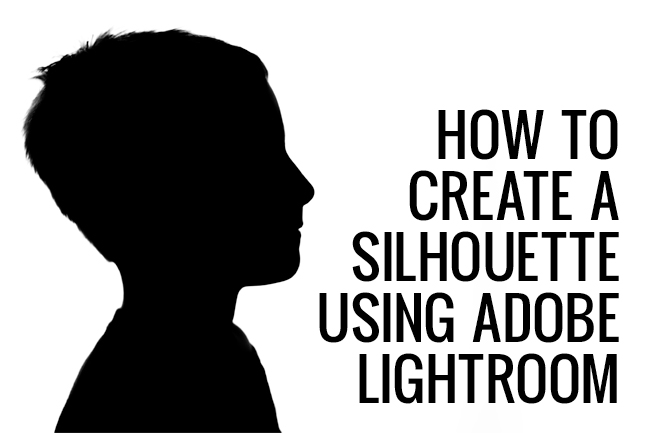
Welcome to Time Out with Tanya, where I’ve put my fast paced graphic design career on hold in favor of adventures in motherhood. I’m capturing every moment on camera and you can come along, if you’d like. Sign up for my weekly email here so you’ll never miss a Time Out.

My mother has a cameo silhouette of her four children hanging in her living room. We had them made at Disneyland by a paper cutting artist and I love them to look at them. Unfortunately, I don’t think we’ll be getting to Disneyland anytime again soon, and I’d like to capture the precious little silhouettes of my kids while they still have their baby faces. Luckily, it’s fast and easy to create one photographically.

I originally took this photo for a double exposure experiment, so it’s not exposed properly to be a true silhouette. With a few adjustments in Adobe Lightroom, though, it will be perfect! I shot this in front of the large windows in my living room, where I have sheer white curtains hanging. They’re my secret weapon for a nicely diffused, natural light source for indoor picture taking. I even carry a couple panels in my camera bag, in case I need them on location.
This was taken with a Canon 5D Mark III and Canon 85mm f/1.8 lens. ISO 320, f/1.8, 1/200 of a second shutter speed.

Using the SLR Lounge Lightroom Preset System, I’m able to quickly add a few adjustments to the photo. No worries if you don’t have the preset system, though. You can make manual adjustments with the sliders on the right. First, I brightened up the photo by bumping up the exposure 1.5 stops.

Then I added some contrast with the Max Contrast Boost preset. If you’re using your sliders, simply bump the contrast all the way up to 100.

Then I darkened up the shadows using the Heavy Darken preset, or you can just adjust your shadow and blacks sliders toward the dark end.

After applying those presets, I actually further darkened the silhouette by taking the shadow and black sliders all the way to the dark end.

To remove the dark edges on the photo, I just checked the Enable Profile Corrections option under the Lens Corrections menu. Make sure you select the right lens profile to match the lens you used.

There were a few little stray hairs in the silhouette that needed to be removed. I feel most comfortable making those kinds of edits in Photoshop, so I just right click on the thumbnail of the image in Lightroom and select Edit in Adobe Photoshop.

Using the lasso tool, I made a rough selection around the piece I wanted to remove. This will allow me to erase or clone out the blemish with a clean line along the hairline. Anything outside the lasso will not be affected by the clone tool.

Voila! Rouge hairs gone…

Save the file in Photoshop and you’re done! These would be so cute framed up as a little gallery wall, IF I can get the other two kids to sit still for a photo…
CREDITS: All photographs by Tanya Smith are copyrighted and have been used with permission for SLR Lounge. Do not copy, modify or re-post this article or images without express permission from SLR Lounge and the artist.




Get Connected!