
On a daily basis, photographers wear many hats. Many time-consuming hats. From marketing and meeting with clients to shooting, editing, and everything in between. For this reason, it’s a must that photographers find ways to streamline their workflow and manage each task efficiently. Fortunately, there are many tools on the market designed to do just that. The tough part is filtering through the noise to find the best tools for you. That’s why we’re here. We’ve come across a super helpful AI-powered tool that will all but eliminate the culling process from your editing sessions. It’s called Narrative Select, and it’s worth the time it’ll take to show you how it can simplify your workflow.
What Is Narrative Select?
Simply put, Narrative Select is AI-powered image selection software. It makes quick work of culling images using a number of advanced features like eye and focus assessments, image assessments, a close-ups panel, face zoom, and more. Once you’ve selected your keepers, you can ship the files directly to your editing program. Whether you shoot a couple hundred photos or several thousand images during a session, Narrative Select will save you time.
First Impressions of Narrative Select
It may seem counterintuitive to add a step to your post-production workflow in an effort to save time, especially when you consider having to learn new software. After having given Narrative Select a shot, however, the software’s usefulness soon makes itself known. The intuitively designed interface takes little to no time to master, and the features do most of the work. Score one for Artificial Intelligence!
How to Use Narrative Select
Using Narrative Select to cull your photos really only requires you to work through three basic steps, similar to how you’d regularly cull a session:
- Import
- Cull
- Ship to Edit
Importing Files

Depending on your workflow preferences, your approach may vary. If you want to get straight to work, you can create a project in Narrative and quickly import your files directly from your memory card into the app. When I say quickly, I mean you can transfer thousands of RAW files in just a matter of seconds, and all this while the app assesses your images, which we’ll discuss in more detail below.
Culling
Culling, of course, is really where this app shines. Narrative Select comes packed with helpful features that will streamline your whole culling process. Below, we’ll take a look at the “Advanced” and “Core” features you’ll find in Narrative Select, and we’ll note how each feature can help you.
Advanced Features
You’ll notice that the advanced features go to work on analyzing the details of each image, organizing batches of images by scene and ranking them based on how well they measure up using a variety of criteria.
Eye and Focus Assessments
The Eye and Focus Assessments warn you against unflattering expressions (like closed eyes), out of focus or partially out of focus subjects, and so on. Just under the face of each subject in the image, you’ll notice clear or colorful icons used to designate the score for this feature. For example, if you find a clear icon under your subject, then that means their eyes are adequately open and they are at least mostly in focus. Red or yellow icons will require you to take a closer look to confirm whether or not the image is deliverable.
Image Assessments

This feature compares the quality of images taken in a given scene (such as all of the images of the subjects standing in front of the “Ostrich Land” sign), using colored hexagons (yellow = warning, red = not great, etc.). If you forget what the colors mean, you can hover over the colorful icon for a pop-up reminder. Filters allow you to hide images with warnings if you want, which can quickly thin out the batch of images you’re filtering through.
Close-ups Panel
The Close-ups Panel identifies faces and presents a grid of multiple close-ups with one click. You can find the Close-ups panel button in the upper righthand corner of the app. This feature is extremely easy to use, and just as helpful.


Face Zoom
 This feature works similarly to the Closeup Panel or even the zoom function in Lightroom. You can set the default zoom amount ahead of time and then punch in and out of an image when necessary. The convenient bonus, however, is tapping left or right to quickly move through each face rather than having to click and drag the image around like you’d do in some other apps.
This feature works similarly to the Closeup Panel or even the zoom function in Lightroom. You can set the default zoom amount ahead of time and then punch in and out of an image when necessary. The convenient bonus, however, is tapping left or right to quickly move through each face rather than having to click and drag the image around like you’d do in some other apps.
Core Features
Core features are those that make this app save you time, including the following.
Fast Culling

The app works quickly and having features like multiple workspace options allow you to get in, get your images, and move onto actually editing your keepers. Narrative has included a number of keyboard shortcuts (for rating, zooming, changing workspaces, etc.) that you can use to speed the process up even more.
Smart Face Zoom
With a quick tap of the space bar, you can enter zoom mode and the app automatically detects faces to review. You can scroll left and right to move through the different faces. If no subjects are present in the frame, the zoom feature will jump into the center of the image.
Ship to Editing
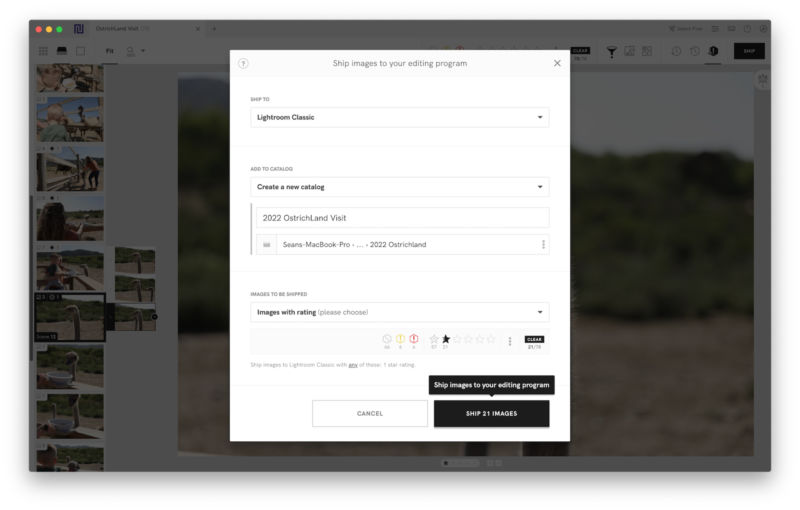 You have a few options for getting your culled images from Narrative Select into your editing software. You can either choose from the following options:
You have a few options for getting your culled images from Narrative Select into your editing software. You can either choose from the following options:
- Click the “Ship” button located in the upper righthand corner of the app
- Grab your images from the “filmstrip” on the left panel and drag them directly into your editing application.
- Select the images you want and then right-click to copy or move them to a folder on your computer
The export moves quickly and the whole shipping process is simple.
Image Compare

As mentioned before, Narrative breaks down your sessions into a number of scenes and you can quickly compare images within each scene. Using tools like smart face zoom and filters like the assessment system, you can further narrow down your options and select the best images from the bunch.
Advanced Features

Narrative also offers more advanced features like changing the capture time, reviewing EXIF data, applying filters (rating, assessment score, etc.), and updating your preferences, all of which you can learn more about here.
Pricing for Narrative Select
Believe it or not, the Narrative Select app is free to use and includes all core and advanced features for up to six projects per month. Like the Narrative team states, there’s no free trial. It’s just free. If you deal in higher volume and need to manage more than six projects a month, then you can either add more projects and access only the core features for each project over the six-project per month limit, or you can jump into the “Select Pro” option, which runs $18 per month or $150 for the year and gives you unlimited access to the advanced features. It’s as easy as that.
Pros & Cons
Here’s a quick overview of the pros and cons we discovered while using Narrative Select.
Pros
- Large previews that quickly load
- Loaded with helpful features (explored above)
- User friendly, even for non-tech-savvy users
- Live chat customer service available 16 hours/day, Mon-Fri (not that you’ll need it)
- Affordable w/ a robust free plan
Cons
- AI-flagged image review: This isn’t a con, really, but I recommend that you manually sift through the images that AI has tagged with warnings, just to ensure accuracy. This app does a great job at recognizing potential issues and it’s easy to become fully reliant on the AI to do everything, but it’s worth sifting through the images to ensure squinty eyes from a solid laughing moment don’t cause a good image to get overlooked.
- No one-time purchase for those weary of subscriptions. Again, as the app is free to use with all features included, this is not really a con. There’s also a good reason for offering a subscription to those who need it, which is to allow the Narrative team to keep developing and improving the app.
Conclusion
I hope you found this Narrative Select review helpful. It’s true, you can find other options on the market, or even stick with the native culling tools made available in your editing software. But, while you “can” do that, it doesn’t necessarily mean you should. With the options this app offers at the whopping price of free, unless you’re working on more than the maximum of six projects, you have only to gain from giving Narrative Select a shot. The recurring theme throughout this overview is speed and ease, and this app offers both. Once you give it a try–based on its capabilities, user friendliness, and affordability–you’ll want to keep this app in your dock and use it to cull each new session.




Get Connected!