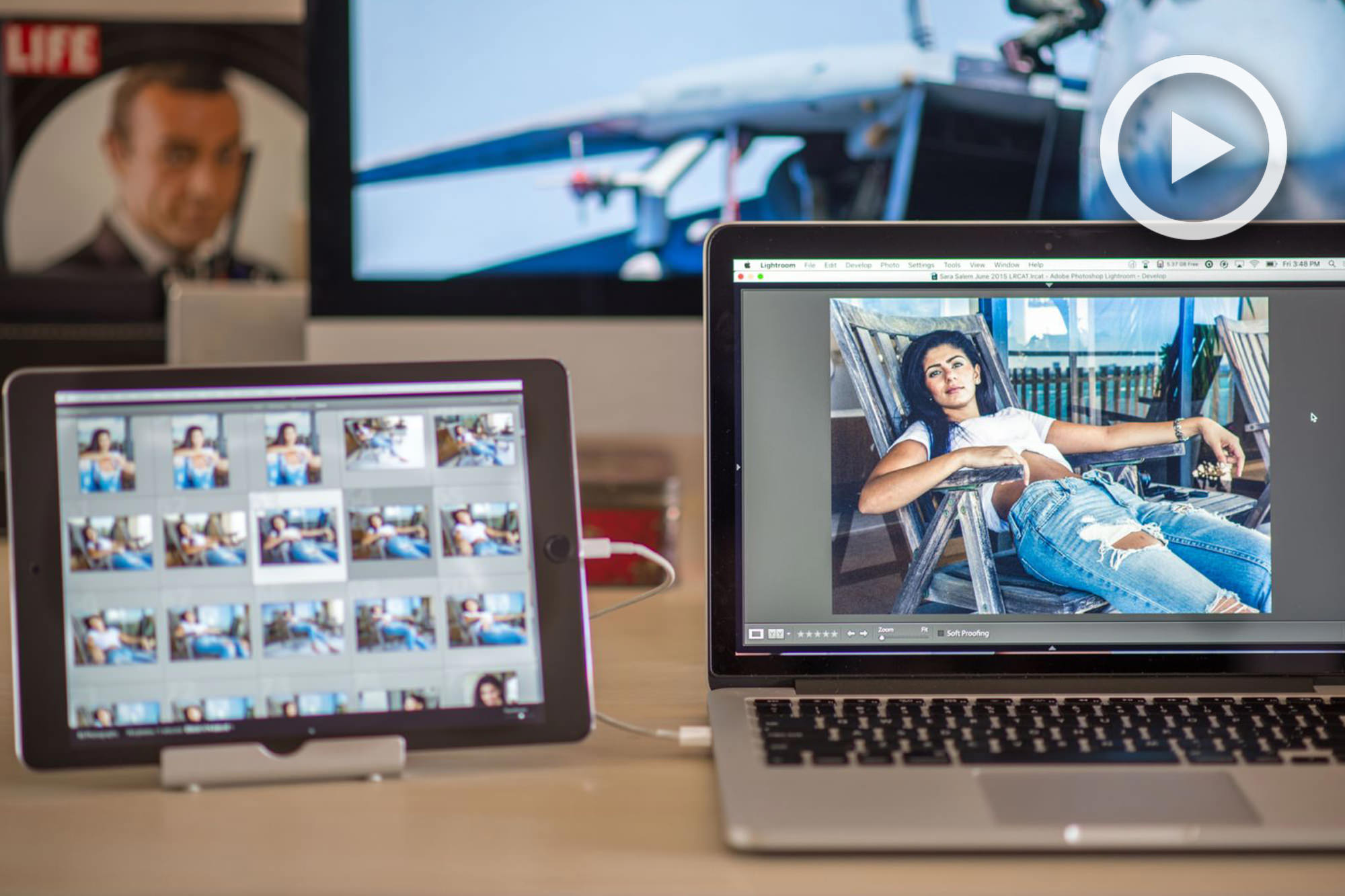
While Photoshop may be the first thing that comes to mind when you hear the word “Phlearn,” they aren’t just a one trick pony. Aaron Nace knows his way around a Mac as well as you would imagine a Photoshop expert would and has put together a tutorial to help you maximize efficiency.
Do you have a jumble of programs vying for your attention on your desktop? Is your dock taking up valuable real estate on your MacBook? This tutorial offers solutions to common issues that could be preventing you from working as quickly and as streamlined as you could. It’s not just for Mac newbies either; I’ve been living in this ecosystem for about four years (not veteran status, but it’s not my first rodeo either) and managed to learn a few things. Here’s the breakdown:
Preferences
•Resize your dock. If you’re working on a small screen, the dock can be an unwieldy real estate hog. There is a simple solution in your settings: go into System Preferences > Dock and make it as small as you can stand (turning on magnification – icons grow when you hover over them – can help with this) and check the box that says “automatically show and hide dock.” Now your dock is invisible until you hover your cursor over the area you’ve assigned it to live.
•Speed up mouse tracking. It’s a small change, but the time saved when moving form one side of the screen to the other will add up over time to amount to a faster workflow. It will also make it faster and easier to use hot corners – more on this shortly.
•Use Mission Control. When your desktop has become cluttered, as they are inclined to do, Mission Control is like the view from a mountain top – a new perspective with greater clarity. It is a separate space that allows you to easily see all open windows and swap between up to 10 desktops. Aaron recommends creating a hot corner for Mission Control; he prefers the upper right corner. If you are unfamiliar, hot corners are a shortcut accessed by moving your mouse to a corner that has been assigned a task. If you assign the top right hot corner to Mission Control, when you move your mouse to the top right corner, you will magically be in Mission Control instantly. To make this happen on your Mac, go to System Preferences > Mission Control and click the button on the lower left that says “Hot Corners…” then assign whichever you’d like, and check out some of the other things you can do with them as well while you’re in there.
•Use More Desktops. Once you’ve got Mission Control figured out, you can start making multiple desktops to store your fullscreen apps and easily toggle between them either via hot corner or keyboard shortcut “control + left/right arrow.”
Apps
•Better Snap Tool is $2.99 in the app store and lets you easily snap windows to different areas of the screen by dragging a window to the top, bottom, left or right. It’s a fast and easy way to organize your windows in a visually pleasing way, especially for fastidious types.
•Daisy Disk is $9.99 in the app store and is a visual representation of data. It offers hierarchical charts that show exactly what is taking up space on your hard drives and lets you easily clear it.
[REWIND:] CREATING A LOGO AND PLACING IT IN PERSPECTIVE | PHLEARN
Keyboard Shortcuts
•Toggle Mission Control desktops with control + left/right arrows.
•Command + space bar is the keyboard shortcut to quickly access spotlight. It’s useful for quickly bringing any of spotlight’s capabilities to your fingertips.
•Command + tab lets you quickly toggle through open apps.
With these tips, hopefully you can shave off some time wasted on unnecessary digging around for apps and windows and make your computer life more organized and efficient. What are your favorite ways to maximize productivity on a Mac? Check out Aaron’s video for more in-depth instructions.







Get Connected!