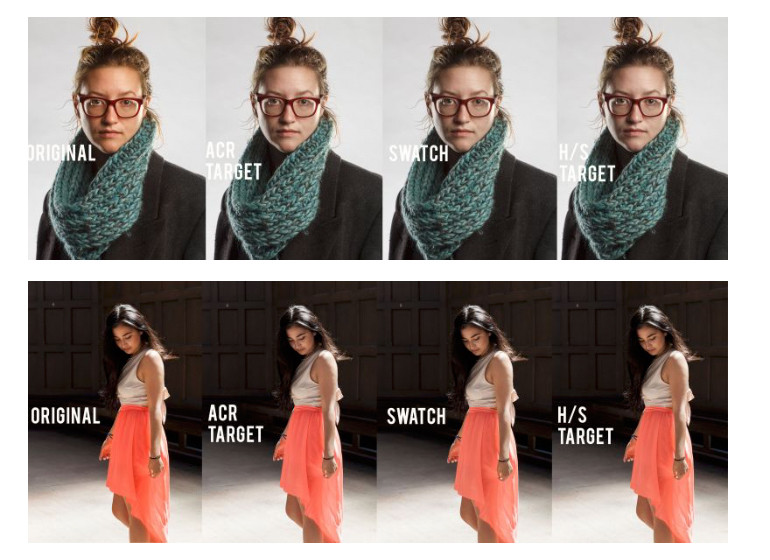
While Capture One has intensive color editing controls to get your image’s colors looking exactly as you intend and Lightroom has its Hue/Saturation/Luminosity sliders to help with things like color casts and overly saturated skin, color editing in Photoshop can feel a bit more daunting. Of course, as with anything Photoshop can do, there are countless ways to go about this task with varying degrees of complexity.
Here are three of them that are all centered around Hue/Saturation sliders in one way or another, without exiting Photoshop, demonstrated on a portrait with overly orange skin tone.
[REWIND:] PHOTOSHOP TRICK USING THE BW ADJUSTMENT LAYER TO BRILLIANTLY ALTER COLOR
- Hue/Saturation Adjustment Layer With Targeted Adjustment
 This method is very simple, but is the least precise of the three. If you are accustomed to Lightroom’s HSL sliders, you may be disappointed when you try to use this similar tool and find that you don’t have quite the range of colors to choose from, as this is a ‘limitation’ of sorts of Photoshop – that there are colors it doesn’t immediately present in an easy manner to adjust (oranges, purples, and a few others).
This method is very simple, but is the least precise of the three. If you are accustomed to Lightroom’s HSL sliders, you may be disappointed when you try to use this similar tool and find that you don’t have quite the range of colors to choose from, as this is a ‘limitation’ of sorts of Photoshop – that there are colors it doesn’t immediately present in an easy manner to adjust (oranges, purples, and a few others).
There is, however, a tool that works similarly to Lightroom’s targeted adjustment and even shares the name, Targeted Adjustment Tool. Its icon is a little less self-explanatory than Lightroom’s, so it’s easy to miss. It lives directly to the left of the adjustment layer’s color dropdown menu and looks like a little hand in between two outward pointing arrows. Simply click the Targeted Adjustment Tool and drag left or right on your the area that needs a color adjustment to increase or decrease the targeted color’s saturation. For this image I used the skin of the subject’s face. - Adobe Camera Raw via Photoshop
 If you’ve ever navigated your photo library via Adobe Bridge you likely know about Lightroom’s predecessor, Adobe Camera Raw (ACR is actually a plug-in that allows for raw processing within PS and LR and not a stand-alone application). What is somewhat less widely known is that at any time while working in Photoshop, you can access Camera Raw via the Filters menu and access any of its tools in within Photoshop. I recommend converting your layer for smart filters first, as this will let you make adjustments to your filter easily by double clicking the filter in the layers panel.
If you’ve ever navigated your photo library via Adobe Bridge you likely know about Lightroom’s predecessor, Adobe Camera Raw (ACR is actually a plug-in that allows for raw processing within PS and LR and not a stand-alone application). What is somewhat less widely known is that at any time while working in Photoshop, you can access Camera Raw via the Filters menu and access any of its tools in within Photoshop. I recommend converting your layer for smart filters first, as this will let you make adjustments to your filter easily by double clicking the filter in the layers panel.
To do this, simply go to Filter > Convert For Smart Filters, then Filter > Adobe Camera Raw or use the keyboard shortcut Shift + Command + A. Once you’re in Camera Raw, navigate to the panel with Hue/Saturation/Luminance sliders (fourth from the left in icons under EXIF data) and choose the Targeted Adjustment tool as seen in the screenshot from the tool panel at the top of the window. From there, it’s the same process as the first method – target the area that needs a color adjustment, click, and drag. - Hue/Saturation Adjustment, Sampling A Color Swatch
 This is a method for when you know you want to target a certain color in the Hue/Saturation adjustment that isn’t available as an option, such as orange – a color that is often adjusted in skin tones. This method is described in a video here from The Invisible Touch but I’ll go over it as well. Open your image and use the Marquee tool (keyboard shortcut “M”) to draw a box anywhere on the image. Then create an adjustment layer, Solid Color, and fill the box with the color you want to target. Since we’re working with orange, use the color picker to choose an orange tone. Now, make a Hue/Saturation adjustment layer and use the dropdown menu to choose an a color that isn’t prominent in your image. Use the eyedropper under the “Lightness” slider, the one on the far left with no plus or minus sign, to click on the orange swatch you created. This will rename the color you’ve chosen from the dropdown menu. Now adjust the saturation to taste, and you’re good to go.
This is a method for when you know you want to target a certain color in the Hue/Saturation adjustment that isn’t available as an option, such as orange – a color that is often adjusted in skin tones. This method is described in a video here from The Invisible Touch but I’ll go over it as well. Open your image and use the Marquee tool (keyboard shortcut “M”) to draw a box anywhere on the image. Then create an adjustment layer, Solid Color, and fill the box with the color you want to target. Since we’re working with orange, use the color picker to choose an orange tone. Now, make a Hue/Saturation adjustment layer and use the dropdown menu to choose an a color that isn’t prominent in your image. Use the eyedropper under the “Lightness” slider, the one on the far left with no plus or minus sign, to click on the orange swatch you created. This will rename the color you’ve chosen from the dropdown menu. Now adjust the saturation to taste, and you’re good to go.
Here are two side-by-side comparisons using the methods described. The differences are subtle, but if you look you’ll see them.
Notice that in the bottom example, there is more orange in the image – both in the subject’s dress and the wood paneling around her and they are both slightly changed along with the skin tone. If the “side effects” are too pronounced, you can always mask out the parts that shouldn’t change.
What differences can you notice between the results, and what are your favorite Photoshop color manipulation techniques? Let us know in the comments!






Get Connected!