We’ve teamed up with Adorama to bring you a series of photography tutorials called “Master Your Craft”to be featured on their YouTube Channel. Subscribe to see more of our videos on their channel that cover photography, lighting, posing, and editing education to help you hone your skills and master your craft. To watch the entire series, check out our playlist!
Video: Simple Compositing in Photoshop, Part II
In this tutorial, we’re going deeper into compositing to show you how to light & shoot as well as how to edit your way into an otherwise impossible final portrait. I’m going to break this video/article into multiple pieces so that it’s easy for you to follow along. Before we start, I recommend going back and watching the simple compositing tutorial that we released a short while ago to get a better grasp of this overall technique, which actually comes from our advanced lighting courses.
Be sure to download the exercise files so that you can work alongside me through this tutorial.
Let’s start with the overall vision for this image and why I refer to it as the impossible shot.
Why Make a Composite Vs. Capturing a Single Shot In-Camera?
We captured these shot(s) under a bridge in downtown Los Angeles. In the final photograph, I wanted to use an upward angle with the lines of the bridge leading down and into my subject, whom I placed in front of a triangular or trapezoid-looking shape (you can decide what shape it actually is). I ran into a couple problems when trying to bring this image to life, however.

First, there are several unknowns that would’ve taken more time than I had to figure out an in-camera, single shot solution. I don’t know how far from the couple I would need to stand, or what kind of lens I would need to use to be able to get the right composition with the couple placed in front of the shape, all while actually being visible versus too small or too big, blocking the scene, and so on. Going with a composite eliminates the need to spend an hour or more trying to figure out exactly where they need to stand or what lens I need to use, perhaps only to find that it’s not possible at all to get the shot I envisioned.
Second, we’re shooting on an actual open street, and I can’t have my clients standing in a street; that would be a very dangerous and irresponsible thing to do as a photographer, so it’s also a safety issue.
How to Capture the Shot(s)
Once we have a vision for the final image, the next question is how do we capture the shot? How do we light and shoot the image to set us up to use the composite technique?
C.A.M.P Framework
Before you pick up your camera or reach for your flashes, check out our C.A.M.P. framework and simplify your lighting process.
- Composition: What do we want our scene to look like? Where do we want the camera to be? What’s the angle? What do we want our subjects to be doing?
- Ambient Light Exposure: Choose the intention of the scene. Do we want a dramatic image (darkening the ambient light and using more flash) or do we want a softer image (brightening the ambient light and using a more natural power of flash)?
- Modify/Add Light: Are your subjects visible in the frame or do they need to be chiseled out? Do you need to add an additional light source?
- Pose & Photograph: Take your shot!
Step 1: Decide on Composition
I determined my composition when I first envisioned the final image on location, which I explained above.
Step 2: Dial In Ambient Exposure
For the portion of the image with the couple, I need the background to go black. This means that for ambient light exposure, I’m setting my exposure in-camera to 1/200 (shutter speed), f/3.5 (aperture), and ISO 100. This ambient exposure setting darkens (if not blacks out) the chain link behind the couple.

In Lightroom, I can press “J” to bring up my highlight & clipping alert and then pull the shadows down a little to knock out unwanted details (see the image above).
Step 3: Add Lighting
For this image, I used a lighting technique that I refer to as the Hollywood Two-Light setup. I call it that because I borrowed the technique years ago from Hollywood. Hollywood productions often set up their lights in this way, where they essentially place a light source behind each subject.

When adding flashes, feel free to use grids if you like. I believe I captured these photos using bear bulb and directional light on each subject. For this scene, based on the shutter speed and the fact that I used bare bulb, I probably set the flash power anywhere from 1/4 to 1/8th power (for a typical flash); it’s not a whole lot of power. Essentially, I added just enough light to make the subjects the brightest point in the frame.

You’ll notice in the image above that the left side light is actually lighting up her face, while the right side light is lighting up his face. At the same time, the fall off from the cross-directional lights are also providing rim lights for the subjects on the opposite side. Now, on a Hollywood set, they would have plenty of fill lights and other practicals and whatnot that would light up the shadows on each side, but from a photography or stills standpoint/perspective, we can get a really dynamic and interesting photograph by leaving everything else dark. So, that’s what I aimed for.
You might ask, “Why would I choose this background?” Well, I know for this compositing technique, I need to photograph my subjects over a dark backdrop. I need only the piece of them that’s that’s lit to be visible in the shot, and you’ll soon see why.
Step 4: Capture the Photo(s)
What I need to do is set the couple into a pose that will look good with the composition I originally envisioned. I decided that they should hold hands at the bottom of the frame while looking at each other, using all the lines above to lead down towards them.
Either before or after capturing the image of your subjects, don’t forget to take a plate shot. When I went to the middle of the crosswalk for the plate shot, I obeyed the law and pressed the button for the “Walk” signal. Whenever I got the light, I would go out in the middle of the street and use a 70-200mm lens to zoom in and compose the shot with lines dropping into my frame.
Post-Production
Lightroom
After we capture the shots we need, it’s time to go to the next step, which is to color grade the image in Lightroom. This time around, I’ll keep everything really simple and avoid using presets.

All we’re going to do to this image is warm up the temperature a bit because I like a slight bit of warmth on my subjects. Then, pressing “J” (to enable the highlight/shadow clipping alert) I’m going to brighten up the image, paying particular attention to the exposure on my subjects. To do this, I look at the shadows on their face and body and adjust the exposure until they’re properly exposed. Finally, I want to flatten out a little bit of the contrast.
When I press “J,” I can see that there is still texture in the background, which in this case is the gate behind the couple. This is a problem because I plan to use a screen blend mode in Photoshop that works best when unwanted details are blacked out. In other words, I need the background here to be black. Here’s a simple trick to make this happen.
First, grab or create an adjustment brush to burn or blackout details. I’m using a Visual Flow preset from the Retouching Toolkit. If you don’t have the Retouching Toolkit, copy these settings and save your own version of the “Burn (Black Out)” brush:
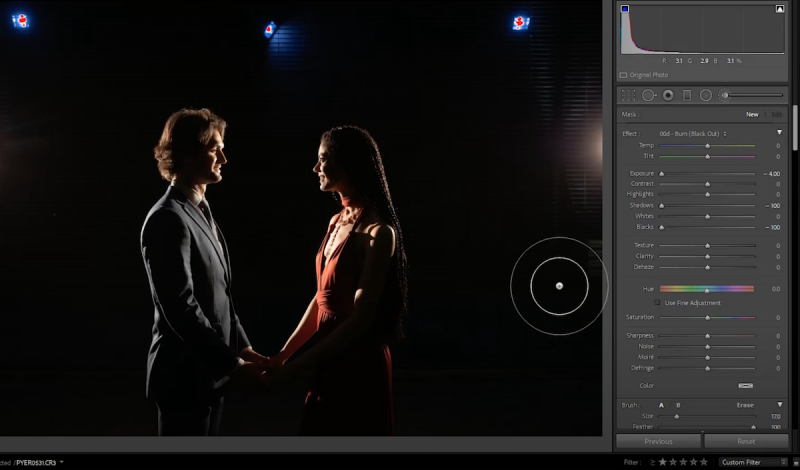
What you’re going to do with this brush is paint right over the background. It will black things out, so be sure to turn on the auto mask feature, especially when you get close to your subject’s body. The brush does a fairly good job of pinning the mask to just the areas that we actually need to blacked out.

As we get close to our subjects, we’re just going to feather the brush over the edges; it’s okay if it kind of guesses wrong on a few spots. We can refine the mask a little after we’re finished applying it. I find this to be easier on the Lightroom side rather than in Photoshop.
We have most everything that we need here. To refine your edit, hold down alt or option and paint it off. I prefer to not use the auto mask function for this part. Instead, I just paint it off loosely from any areas that I don’t want covered. Before calling it finished, I like to zoom in make sure that the blue is solid. Sometimes, you end up with areas, especially when you’re using auto mask, where the paint skips certain spots and it makes it look almost like noise in the blended image.

Let’s go now to the background or plate shot. Here, I’m just going to make some subtle tweaks, like pulling down the temperature (quite dramatically in this case) and adjust the shadows.
When the plate shot is ready, we’re going to take both photos into Photoshop.
Photoshop

We’re going to start the next phase of our edit by selecting our images in Lightroom and then opening them as layers in Photoshop. I don’t need to worry about aligning the layers like I normally would with a composite because I’m using two completely different shots here.

With the images open in Photoshop, I’m going to switch the blending mode for the top layer to “Screen” (see the image above). Anything that is black drops away from the shot. That’s why I needed everything to be black around my subjects. That is also why we lit the shot the way we did and let the details fade into the shadows.
All I have to do now is press Ctrl+T or Command+T to bring up my transform box and simply position the couple exactly where I want them to be in the frame (see the image above). I can easily adjust their exact size, spacing, and everything.
Remember how we left the couple in the shadows somewhat in Lightroom? Because of that, they’re a little bit transparent (as noted above). So, how do we fix it? There are two things that we need to fix, actually. First, we need to remove the lights that are still in the frame with our subjects. Then, we can fix the transparency.

To remove the lights, I’m going to select a layer mask and paint black right over the lights. That’s an easy fix.

In order to fix the second part, the transparency in the couple, I’m going to add a new layer over the layer with the couple and literally paint black where their bodies are. This should have the same effect as having their bodies fall into the shadows. The beautiful thing is I can use my mouse for this. That’s how simple these edits are. When you set up the shot correctly, you don’t have to be incredibly precise with your masking. You’ve already lit and captured the shot in a way that helps you out in post.
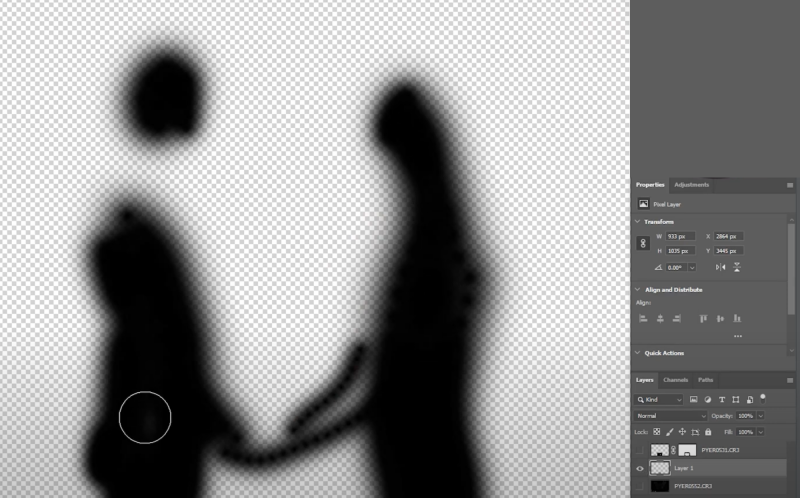
If you hold down Alt/Option while clicking on the “eyeball” icon next to the mask, you can isolate the mask and look for any areas that need to be touched up (see the image above). Press Alt/Option again and click that eyeball again to go back to the regular view.
At this point, I would merge everything to a new layer. Next, I’m going to save this and drop it back into Lightroom before I call it finished.
Lightroom, Round Two
Once I have the composite back in Lightroom, I’m going to use the “twice baked technique” that we’ve covered in other videos/articles. Essentially, the twice baked technique for editing means that after a basic edit in Photoshop, we return to Lightroom for further refinement.
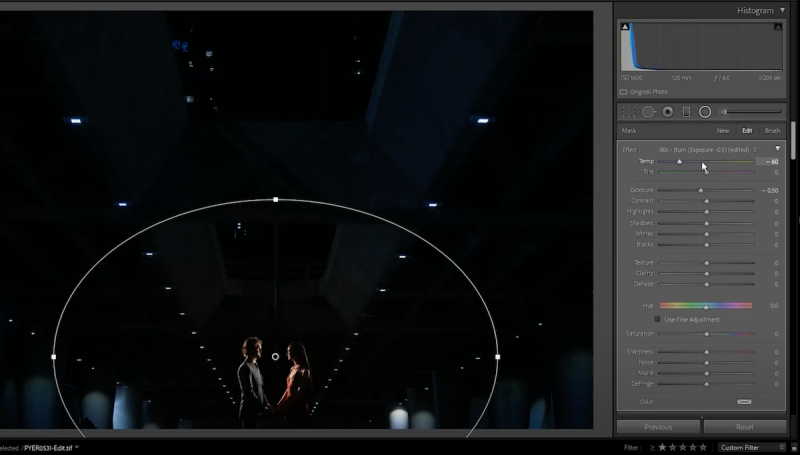
In this case, I’m just going to add a radial filter over the couple, setting the filter to -0.5 exposure. A more significant change I’m going to make is to shift the color temperature. Everything that’s outside of the radial filter goes to blue, and everything inside the filter drops into a nice yellow. If you want to tweak and fine-tune the colors to your liking, go ahead and do that.
I’m also going to extend the feather the gradation of the filter to make the transition more subtle. After looking at the image, I want to add a bit more blue and one way to do this is actually through the dehaze feature, as it typically does a great job of amplifying blue tones. This image is a little too dark to take advantage of dehaze, so instead, I’ll just go into blues and boost them a little bit. Then, I can actually go back up to saturation as well and kind of add a little bit more vibrance and saturation to the overall image.
That’s really it. That’s how I created what I refer to as the impossible shot.
Final Image
Conclusion
I hope you all enjoyed this set of tutorials and the composite techniques you learned within. If you have friends who shoot portrait sessions, send them these videos so that they can learn how to take shots like this without ever putting anybody in danger. You can find more Lightroom education in our Mastering Lightroom workshop.
Be sure to catch our next episode of Mastering Your Craft on Adorama’s YouTube channel next week! If you want to catch up on all the episodes, make sure you check out our playlist!



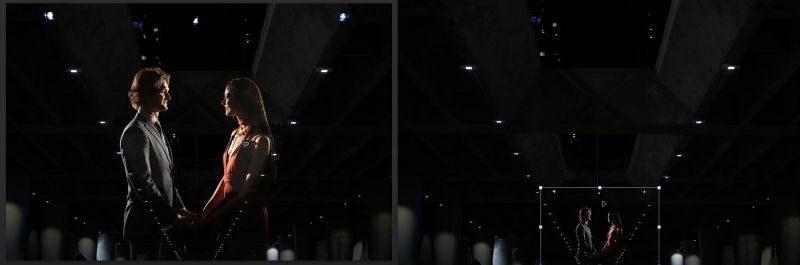




Get Connected!