We’re teaming up with Skylum to bring you a series of Luminarᴬᴵ tutorials. With its AI plus batch processing functionality. Luminarᴬᴵ is becoming an incredibly powerful tool, and I’m going to show you just what it can do in this video. We’re going to be focusing on a portrait workflow using images from a recent session I had with Derek in Santa Monica. You’ll learn why I think Luminarᴬᴵ gives us is a very different take on the traditional kind of photography workflow. To follow along during this tutorial, download the exercise files and download Luminarᴬᴵ (you can use the code SLRLOUNGE for $10 off!) to edit with me!
Step 1: Pick a Template
 Instead of fine-tuning from the start, we’re going to take a different approach to post-production here. Typically, whether you use Lightroom or Capture One, you’re used to making small tweaks and adjustments to the base settings. For this tutorial, we’re working backward, starting off with the broad vision of the photograph and then working on all the nuts and bolts. We’re gonna start with a template which is basically a collection of settings that will either be your starting or ending point for your image, just depending on how far you want to take them. Because my subject is super small in this photograph, Luminarᴬᴵ is probably detecting this image as more of a landscape photo, so let’s select a photo where our model is the dominant subject in the frame. It’s interesting to already see how the software assesses your files and detects what type they are. Each template acts as a stylistic edit so select one that works best for the style intended for the image. I wanted to test out more of a stylized edit so I selected Feather Light. The templates aren’t only a collection of settings but they also include overlays, like light leaks.
Instead of fine-tuning from the start, we’re going to take a different approach to post-production here. Typically, whether you use Lightroom or Capture One, you’re used to making small tweaks and adjustments to the base settings. For this tutorial, we’re working backward, starting off with the broad vision of the photograph and then working on all the nuts and bolts. We’re gonna start with a template which is basically a collection of settings that will either be your starting or ending point for your image, just depending on how far you want to take them. Because my subject is super small in this photograph, Luminarᴬᴵ is probably detecting this image as more of a landscape photo, so let’s select a photo where our model is the dominant subject in the frame. It’s interesting to already see how the software assesses your files and detects what type they are. Each template acts as a stylistic edit so select one that works best for the style intended for the image. I wanted to test out more of a stylized edit so I selected Feather Light. The templates aren’t only a collection of settings but they also include overlays, like light leaks.
Step 2: Modify Your Look
If you head over to the Creative panel and select ‘Mood’ you’ll see a selection of LUTs A LUT is a mapping of colors which is essentially the same as color grading your photography. As my starting point, under the Cinematic Toning, I chose ‘Santa Barbara’ (even though this was actually photographed in Santa Monica) and played with the Amount slider to get it to look the way I wanted.
Rewind: [How to Replace Skies in Seconds: Complete Lightroom to Luminar 4 Editing Tutorial]
Step 3: AI Editing
 Head over to the Skyᴬᴵ section under the same Creative panel. This is likely one of my favorite tools in Luminarᴬᴵ because of how transformative it is. I’ve taught tutorials about sky-swapping using Luminarᴬᴵ in the past so feel free to check those out if you want more guidance on how to accomplish this. The key here is finding a sky replacement that matches the same direction of light in the photo, that’s how you make it convincing. Let’s say you found a sky you really thought worked for the photo, for example, for this image I loved the ‘Dramatic Sunset 7’ option, but the sun was in the wrong position. You have the option to go to the Advanced Settings and flip the sky to match the light direction in your photo. From there, we take the Atmospheric Haze slider all the way up to blend the background sky with the sky replacement (I suggested anywhere from 50-100).
Head over to the Skyᴬᴵ section under the same Creative panel. This is likely one of my favorite tools in Luminarᴬᴵ because of how transformative it is. I’ve taught tutorials about sky-swapping using Luminarᴬᴵ in the past so feel free to check those out if you want more guidance on how to accomplish this. The key here is finding a sky replacement that matches the same direction of light in the photo, that’s how you make it convincing. Let’s say you found a sky you really thought worked for the photo, for example, for this image I loved the ‘Dramatic Sunset 7’ option, but the sun was in the wrong position. You have the option to go to the Advanced Settings and flip the sky to match the light direction in your photo. From there, we take the Atmospheric Haze slider all the way up to blend the background sky with the sky replacement (I suggested anywhere from 50-100).
Step 4: Base Editing & Tweaks
 Now the most familiar part, base adjustments. Once we’ve gotten close to the big picture (replaced the sky and added stylistic effects) we now tweak the exposure settings and add any additional color grading. This is what I was mentioning earlier, that we’ve essentially flipped the post-production process on its head. We do it this way because we are adding in large portions of the image, like the sky, which serves as the background of the photo. We want to make overall adjustments to the photo so that it affects the entire photo with the new additions.
Now the most familiar part, base adjustments. Once we’ve gotten close to the big picture (replaced the sky and added stylistic effects) we now tweak the exposure settings and add any additional color grading. This is what I was mentioning earlier, that we’ve essentially flipped the post-production process on its head. We do it this way because we are adding in large portions of the image, like the sky, which serves as the background of the photo. We want to make overall adjustments to the photo so that it affects the entire photo with the new additions.
Step 5: Save New Template
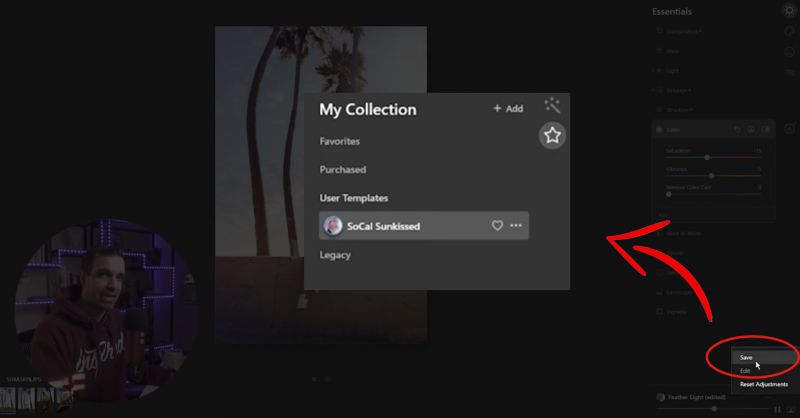 In the bottom right corner of the screen, you’ll see three dots that allow you to save this edited template as a new template. Now, if we go to Templates and select the Star icon in the top right corner you’ll see the new template under ‘User Templates’. Due to lack of originality, I named this one ‘Pye’s SoCal Edit’, don’t hate. Now that the template is made, you can batch process similar images with this edit. All of the AI-based tools you used get synced to each photo so I like to give them a once over in case the effect doesn’t apply the same to different compositions.
In the bottom right corner of the screen, you’ll see three dots that allow you to save this edited template as a new template. Now, if we go to Templates and select the Star icon in the top right corner you’ll see the new template under ‘User Templates’. Due to lack of originality, I named this one ‘Pye’s SoCal Edit’, don’t hate. Now that the template is made, you can batch process similar images with this edit. All of the AI-based tools you used get synced to each photo so I like to give them a once over in case the effect doesn’t apply the same to different compositions.
Final Before/After

 We hope you enjoyed this tutorial showcasing some of the powerful and resourceful tools offered in Luminarᴬᴵ for portrait editing and retouching! We have a Landscape editing workflow coming up that is sure change the way you edit using Luminarᴬᴵ. If you want to try out Luminarᴬᴵ you can use the code SLRLOUNGE for $10 off!
We hope you enjoyed this tutorial showcasing some of the powerful and resourceful tools offered in Luminarᴬᴵ for portrait editing and retouching! We have a Landscape editing workflow coming up that is sure change the way you edit using Luminarᴬᴵ. If you want to try out Luminarᴬᴵ you can use the code SLRLOUNGE for $10 off!





Get Connected!