Bokeh is the out-of-focus blur in a photograph from a shallow depth of field. It’s nearly ubiquitous in portraits and is useful for drawing attention straight to the subject. Great lenses such as primes can achieve incredible bokeh through their fast apertures such as f/1.2 or f/2.8. These days, having clean and beautiful bokeh is an art of its own that’s no longer limited to just lenses. Now, with Skylum’s LuminarAI, we can use their incredible software to replicate realistic bokeh. In this video, I’ll be demonstrating how to use their bokeh feature to add depth to various portraits.
Before we dive in, be sure to download the exercise file here and follow along as I edit!
Video: Add Bokeh to Your Portraits Using Skylum’s Luminar AI
How the Portrait Bokeh Feature Works

The “Portrait Bokeh” feature will be in the Portrait panel of the toolkit. Right off the bat, Luminar does an excellent job masking out the subject using their AI. Now, the feature currently only detects and applies the effect to the background.
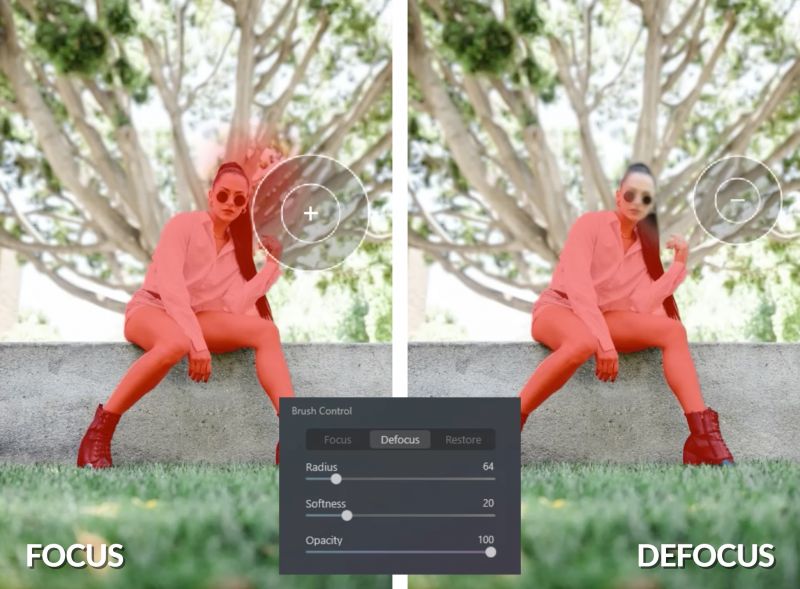
Under “Brush Control,” we refine the mask around the subject. Luminar uses this mask to determine where to apply the effect around. To add to the mask, stay on the “Focus” tab and simply paint over additional areas you’d like to keep in focus. To de-focus, go over to the “De-focus” panel and paint away the mask.

Inevitably, using only brushes to adjust the mask can lead to some mistakes. Instead of just undo-ing it all, go to the “Restore” tab on the right. Then, simply paint over your subject and Luminar will restore the original detected mask.

Out-of-focus blur has interesting qualities such as a slight bloom or brightening of the highlights. Luminar allows us to replicate those features under the “Background” section.

“Depth Correction” can be used in tandem with the main blur amount to get that perfect bokeh look. Lastly, “Edge Correction” can be used to tighten the mask around your subject. Note that when applied too high, it cuts into your subject and we don’t necessarily want that. I usually leave it alone or subtract the effect out.
Getting Creative With a Tilt-Shift Effect

Now that we know what all the settings do, let’s put it to practice on this image. I started right off the bat by getting my bokeh to my initial desired settings.

In order to replicate that tilt-shift effect, I simply drew a mask straight across. Be sure to use an extremely soft brush to let the effect gradually fade off. Notice that Kiara’s face is well in focus as well as everything along the same plane. The top of the image falls away nicely into a soft blur. We don’t yet have foreground control but I anticipate the developers at Skylum will add that soon.

Here is the final before and after.
Conclusion
That’s it! I hope you enjoyed this article/video. Give this bokeh effect a try during your next photoshoot and see for yourself the intuitive power of Skylum’s LuminarAI. If you want to try out Luminarᴬᴵ you can use the code SLRLOUNGE for $10 off!





Get Connected!