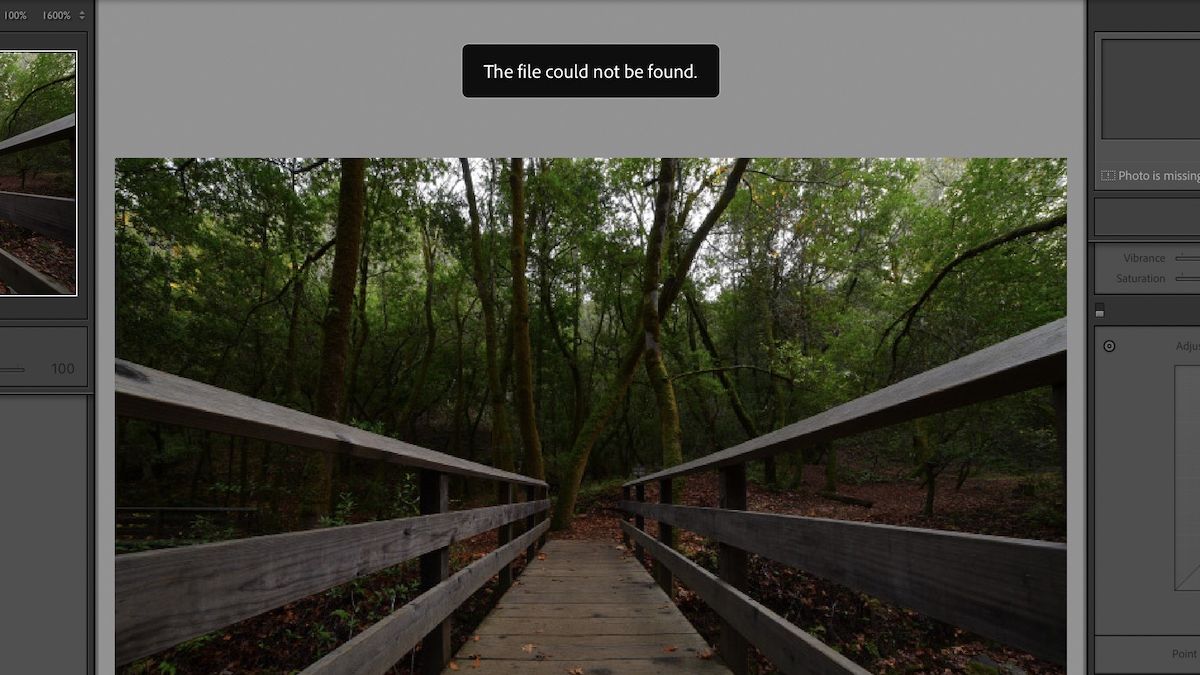
Lightroom is an excellent tool for organizing, editing, and managing your digital photos. However, sometimes photos can go missing in Lightroom due to various reasons, such as accidental deletion, moving files around, or hard drive failure. In this article, we will discuss how to find missing photos in Lightroom and bring them back into your library.
Video for fixing the “Lightroom file could not be found” Error
Running into offline or missing image links in Lightroom is a very common issue that will frequently pop up throughout your photographic lives. As we discussed, the Lightroom Catalog is simply a database where information on your images is stored. So, whenever Lightroom is unable to find the original images that were being used in the catalog, the error message, “The file named “filename is offline or missing.”
Don’t fret though, this simply means that most likely the images are no longer in the last place that Lightroom knew about. So, Lightroom simply needs to be pointed back to where the images are residing on your hard drive.
In this video, we want to get you comfortable with the relationship that Lightroom has with the OS file management system, as well as teach you how to fix offline or missing images in Lightroom when they occur. While the video shows you how to do this in Lightroom 3, the process has not changed since then.
Check the Folders Panel
The first step is to check the Folders panel in Lightroom. This panel displays all the folders and subfolders in your library, and it’s the best place to start when looking for missing photos. Look for any folder or subfolder that has a question mark icon next to it. This icon indicates that Lightroom cannot find the folder or its contents.
Reconnect Missing Folders
If you find a folder with a question mark icon, right-click on it, and select “Find Missing Folder” from the menu. In the pop-up dialog box, navigate to the folder’s new location and select it. Lightroom will then update the folder’s location, and all the missing photos will reappear in your library.
Check the Library Filter
If you can’t find the missing photos in the Folders panel, the next step is to check the Library Filter. This filter lets you search your library based on various criteria, such as date, keyword, or rating. If the photos are still in your library but are not showing up, it’s possible that they are hidden due to a filter setting.
To check the Library Filter, click on the Library Filter bar above the filmstrip. Ensure that the filter criteria are set to “None.” This will clear any filters and show all the photos in your library.
Search for Missing Photos
If you still can’t find the missing photos, the next step is to search for them using Lightroom’s search function. Click on the magnifying glass icon in the Library module and enter a search term, such as a keyword, filename, or metadata. Lightroom will then display all the photos that match your search criteria.
Use Backup Copies
If all else fails, and you have a backup of your photos, you can use Lightroom’s backup copy feature to restore your missing photos. To do this, go to File > Open Catalog Backup and select the backup file that contains the missing photos. Lightroom will then open the backup catalog, and you can import the missing photos back into your library.
Conclusion
In conclusion, finding missing photos in Lightroom can be a frustrating experience. However, by following these steps, you can usually locate and restore your missing photos. Remember to always backup your photos regularly to prevent data loss and ensure that you have multiple copies in case of emergencies.





Get Connected!