Last week, we walked through how to capture an environmental shutter drag portrait. A shutter drag portrait is a portrait that uses slow shutter speeds to capture movement around a subject. We followed steps to capture a final RAW image. In this video/article, I’ll be showing you my Lightroom editing tips in this full walkthrough to the final edited image! If you haven’t already, be sure to check out Part 1 here.
Video: Lightroom Editing Tips for Environmental Shutter Drag Portraits

Before we begin, let’s take a look at our final RAW shutter drag portrait from last week’s video.

We’ll be sending this image into Adobe Lightroom Classic and editing a color version as well as a black and white version. I’ll walk through the entire step-by-step process to get to these final images.
Be sure to download the exercise files here and follow along as I edit!
Starting With Color
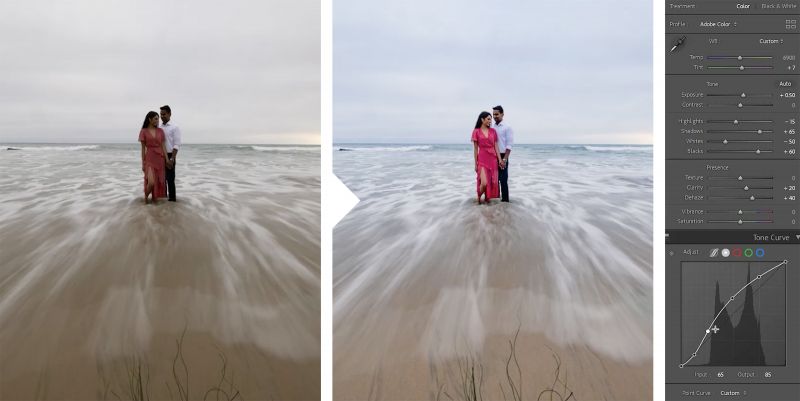
I began by leveling out the horizon using the crop tool. Then, I added de-haze. Usually, I’d work on the basic adjustments, but de-haze has an interesting component many of you might not know about. Turning up de-haze pulls out a lot of blue tones. I set it to +40 and set all my basic adjustments to create an “HDR” style look. After adding contrast using the tone curve and increasing clarity, this is our first before/after with our settings.

I played with HSL a bit to correct the blues as well as bring out some skin tones. Since I only adjusted Luminance, here are the final settings.

Next, I used the Radial Burn brush from Visual Flow‘s Retouching Toolkit to darken around the subjects.

Then, I used graduated filters to darken the areas above and below the subjects.

I wanted to emphasize the blue in the sky and the warmth in the sand. To do this, I used a graduated filter to follow the existing colors and push the blues using the color temperature. Now this affects the entire upper half of the image including our subject’s skin tones.

To fix this, I used the Range Mask set to Color and selected the color from the sky. This limits the mask to just the areas that are already blue. I used the brush to erase the blue over the male subject’s shirt.

I then used the “Sky and Clouds” graduated filter to make the clouds pop. Here is the final before and after of our color version.
Converting to Black & White
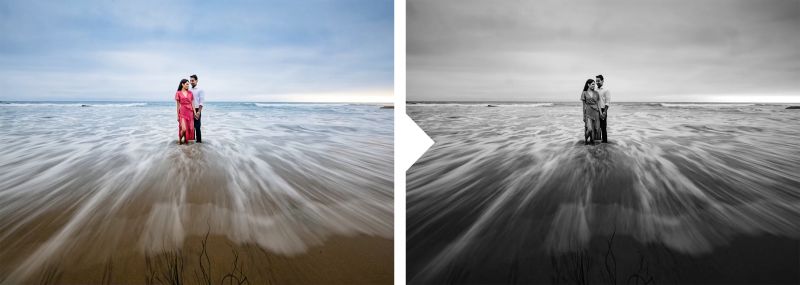
Press “V” to shift the photo to black and white. I lowered the exposure and exaggerated the graduated filters I applied in the color version. If you wanted to instantly refine the photo’s mood and style, this would be a good time to incorporate a wedding Lightroom preset.

A good trick is to flip back to color for a moment. While in color, cool down the image a touch, just until there was good separation between the warm and cool tones. Doing this step this allows for more control of each hue in the black and white mixer.

I noticed the shadows around the eyes were a bit too deep. To remedy this, I used the “Deep Crush Skin” brush which slightly reverses the de-haze we applied earlier. I applied this on the subjects to lift the skin tones back.

On a new brush, I pulled just the whites up and applied it over the water. This lifts the highlights in the water and makes it pop just a bit more.
Final Images

After cleaning up some spots and specks, we end up with these final images.
Conclusion
I hope you enjoyed this article/video. You can apply these Lightroom editing tips to any type of photography to get great images. If you haven’t already, be sure to check out part one of this series where I walk through How to Capture an Environmental Shutter Drag Portrait. To learn more about editing on Lightroom, check out the Complete Lightroom Course on SLR Lounge Premium. In addition, be sure to check out Visual Flow for our intuitive lighting based presets as well as Retouching Toolkit.
Don’t miss our next episode of Mastering Your Craft on Adorama’s YouTube channel next week! If you want to catch up on all the episodes, make sure you check out our playlist!





Get Connected!