
The Painter Tool from the Library View’s Toolbar is an often overlooked, but useful tool that allows you to quickly apply various attributes including keywords, color labels, flags, ratings, and more.
Of course, all of this can be done with keyboard shortcuts, but the advantage of using the Painter tool is that you can select and apply an attribute with just one click of the mouse. Additionally, you can also hold the mouse button down and spray several images at once.
The Lightroom A to Z Video Tutorial on the Toolbar
The following video is from the SLR Lounge Lightroom 4 A to Z Workshop on DVD, a 14-hour workshop covering everything Lightroom from file management to advanced artistic processing techniques. This video will demonstrate how to use the Toolbar and its tools, as well as the Painter tool.
Accessing the Painter Tool
The Painter tool resides in the Library View’s Toolbar at the bottom of the working space and right above the Filmstrip. If the Toolbar is hidden, press “T” on the keyboard to reveal it.

Depending on what have already set up here, the Painter, which has a spray paint icon, may be hidden. To include it in the Toolbar, simply click on the down arrow at far right end of the Toolbar and select Painter.

Eight Painter Tool Attributes
You can paint 8 different attributes unto the images. To select a particular painter type, simply click on the current paint label to bring up the context menu. Each selection also has its own settings.
Keywords
This allows you to apply a keyword on the images. An example of how you can use this is if you have several images in a fashion editorial shoot to features a certain piece of clothing like the shoes. All you have to do is view your photos in Grid mode and use the Painter to spray on the keyword “shoes” for any images that prominently display the shoes.
![]()
Label
This allows you to assign a color label on the images. This and the next two attributes, the Flag and the Ratings, can help you edit your images faster.
![]()
Flag
This allows you to flag or unflag the images. You can click on the flag status to change the type of flag that you want to use.

Rating
You can use Ratings to apply a certain star rating on your images.
![]()
Metadata
If you already saved a certain Metadata combination settings, you can also use Painter to assign that Metadata set to certain images. Click on the Metadata name to switch to another Metadata.

Settings
The Settings attribute gives you access to all the Develop preset installed in your Lightroom. This can be useful when you know that certain preset such as HDR Landscape needs to be applied to all wide-angle landscape shots. While in Grid mode, browse through your images and tag those landscape shots with the Painter.

Rotation
Not all portrait images are detected in Lightroom as shot in portrait mode, and as a result, they are not rotated automatically. Using the Painter set on Rotation allows you to quickly rotate these images.

Target Collection
Finally, the Target Collection provides you with another way to add your images to the Quick Collection.
![]()
Using the Painter Tool

For the set of images above, I want to pick out the images that I like and label them with the color label Yellow for further processing. If I want to use the Painter to accomplish this task, all I have to do is enable the Painter, assign the color label Yellow to it, and spray the images that I want to keep with the color Yellow.

For these next set of images, they came into Lightroom in landscape format even though they were shot in portrait orientation.

I would select the Painter tool and use the Rotation attribute set on “Rotate Right (CW).” Because there is a series of photos that needed to be rotated, I just hold the mouse button as I spray across the row in order to rotate them. Lightroom even provide the animation of this in action, which you can see below.

Conclusion
Of course, there are other ways to accomplish these same tasks in Lightroom. That is what is great about Lightroom. There are a handful of different ways to get the job done and it will depend on what best fits your workflow.
If you are interested in purchasing the Lightroom 4 A to Z DVD, it can be purchased for $99 in the SLR Lounge Store.
Purchase the Lightroom 4 A-Z DVD Guide


The Lightroom 4 A-Z training DVD will turn any Lightroom novice into a complete master of Lightroom 4 in no time! The DVD which can be played on a Mac or Windows PC includes the following:
– 130 Video Tutorials and nearly 14 hours of content!
– Over 6 hours of tutorials dedicated to developing techniques
– Full Menu System for easy navigation through the tutorials
– Bonus DVD Content that includes Advanced Lightroom 4 Techniques
– Full HD 1080p Resolution for all Video Tutorials
– On-screen Shortcut Tooltips for Lightroom 4
– Exercise Files + Final Catalog so you can follow along during the tutorials
– No Advertisements
Related Product Offers Recommended by SLR Lounge
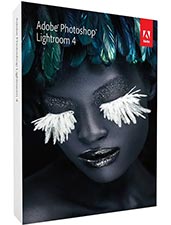 1) Purchase Adobe Photoshop Lightroom 4 through Amazon. Click any of these links to take you to the offer.
1) Purchase Adobe Photoshop Lightroom 4 through Amazon. Click any of these links to take you to the offer.
Click here to purchase Adobe Lightroom 4 from Amazon.com





Get Connected!