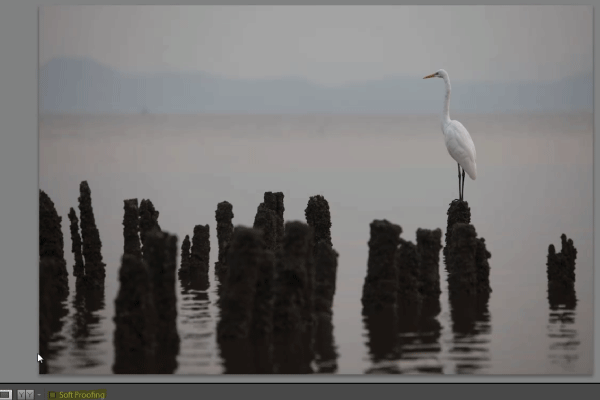
Introduction
In this video from our Lightroom 4 A to Z Workshop on DVD, we will briefly go over Soft Proofing, new to Lightroom 4, in the Develop Module Toolbar. Everything else in the Toolbar remains the same as the Library Module Toolbar. Soft Proofing is really more for those who are advanced in Color Profiling for printing.
Watch the video or continue reading the article below!
Watch the Video
Soft Proofing
First, to get to the Develop Module, simply press “D.” Next, press “T” to toggle the Develop Module Toolbar. The Toolbar appears above your filmstrip, directly below your image.

When we toggle the Toolbar, we now have the option for Soft Proofing. There are 2 ways to select Soft Proofing. First, you can click on the Soft Proofing Button in the Develop Module Toolbar.
![]()
You can also get to the Proof Preview from the standard view by simply pressing “S” on your keyboard.

As mentioned earlier, Soft Proofing is for more advanced users when it comes to Color Profiling. If you have Color Profile set up, Soft Proofing allows you to set up a Proof Preview with a specific profile set. It will basically give you a preview of that profile in print form.
Soft Proofing Options
In the Soft Proofing Panel, we can set Intent as well as Simulate Paper and Ink.

In Profile, we have the 2 default Profile options loaded, which are sRGB and AdobeRGB. Once you have your Profiles loaded, you can select them from this list. You can also choose “Other” and choose a Profile specifically.

After you have selected your Color Profile, you can also create a Proof Copy. This will create a virtual copy of the image with those proof settings loaded. This is another way that Lightroom 4 helps us get more accurate colors, directly from the Develop Module.
Conclusion & Learn More!
Once again, everything else in the Develop Module Toolbar works the exact same way as it does in the Library Module Toolbar. We have Views on the left side and we can add additional options to the Toolbar on the right side.


We hope you enjoyed this article and video excerpt from the Lightroom 4 A to Z Workshop on DVD. Stay tuned for our next article and episode!
The Lightroom 4 A to Z Workshop on DVD is a 14 hour video workshop turning any Lightroom novice into a complete master of Lightroom 4 in no time! The Lightroom 4 A to Z Workshop can be purchased by itself, or within the Lightroom 4 Workshop Collection which also contains our award winning and industry standard Lightroom 4 Preset System, as well as the Lightroom 4 Workflow System.





Get Connected!