

It’s really quite astounding the degree to which sharpening can affect the outcome of a photograph. It can render a photo useless as quickly as it can improve it. Used selectively, it can lead attention to the points of chosen focus in an image, save portions, enhance others, and if it’s wielded in a cavalier manner, can amplify a mistake and attract the wrong sort of attention. Along with saturation, it is the most commonly overkilled post process I come across. There’s this idea among many, especially beginners, that a sharp picture is a good picture, but truly the definition of both of those terms, ‘sharp’ and ‘good,’ are sort of nebulous.
Far too many photographers use sharpening as a corrective tool to correct that which sharpening wasn’t really meant to fix. And while I’m all for having clear photos, and respect artistic license, I think there should be greater restraint when it’s being applied. I wish I could get it through the heads of the accused that some phenomenal photos aren’t necessarily sharp. Studying photographic history, even a minuscule amount, and learning how to critique photos is a good way to get a grasp of this, and leads to better application. It’s something I’ll be addressing soon.
[REWIND:’Breaking Pixels’ | High Bit Files & Why They Matter]
Anyway, now that I’ve rambled and set a precedent of restraint, I’ll discuss a few different types of sharpening methods; what the differences are, and how to use them. To many of you advanced and or discerning photogs, this will not be groundbreaking, but perhaps you’ll find some value in it nonetheless.
What IS Sharpening & Why Do it?
At a very distilled level, sharpening is adding contrast between pixels, and edges in general. Essentially, one side will be made darker and the other lighter…hence, contrast. This added contrast can give an image more definition, and the appearance of refinement. It is for those reasons and those similar that you would want to add sharpening to an image. You can make a feature seem more defined, create a sense of separation from surroundings, and in some cases it can be effective to remove a haze.
If you’re shooting in RAW especially, you’ll understand that the lack of compression and ‘edits’ that are provided in other file types, can give your photos a slightly softer look. Photos with phone cameras or point and shoots often have automatic edits done as a photo is taken, and sharpening is one of them.
Here are a few examples of sharpening – from neutral to ok, to bad. You can see from the last one what too much sharpening does.



You can see the almost crystalline effect on the fibres of the ball.

Sharpening in Photoshop & Lightroom
In Lightroom you can create brushes of your own or apply the general sliders. I don’t find I have as much control, but if you have good brushes and know the balance of how the different sliders adjust contrast and sharpness, Lightroom’s sharpening is very good, and our Lightroom Preset System with its custom brushes is good for this
I like the control Photoshop affords me in general, and in sharpening especially. I work a lot with layers to be very precise, and I find that and masking variables highly valuable. The primary methods to sharpen in PS tend to be using the Unsharp Mask, just the regular old Sharpen filter, and High-Pass filter. If you are in any drop down menu in Photoshop and you see the three little dots (ellipsis) after the words of a selection, that means you will have some degree of control over the action (a further menu will appear), so when it comes to sharpening, I ignore anything that doesn’t have that. You’ll notice in the Photoshop Filter menu that Smart Sharpen, Unsharp Mask, and High Pass all have them; the latter two being the most common.
Unsharp mask allows you to see real-time adjustments as you move the sliders and you can control the parameters of each for more specificity.

High Pass does a decent overall job though you only really control the radius, as seen here: (good way to explore the effect of radius on halo effect though0. Switch blending mode to overlay after (or before) to have a normal look.
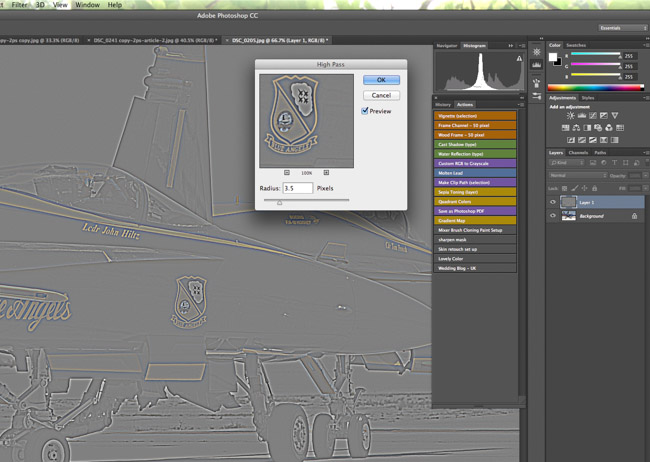
I won’t get into detail here on how to use each one, for the reasons that there are many sources for that, and that there are many variations on how people implement each. Some like to just add the filters to a duplicate layer, while others like to change blend modes and all sorts first. I find I have less control with the High-Pass filter even when fiddling with blend modes and opacity, and I find it doesn’t handle the empty areas as well as Unsharp-Mask. Here are basic explanations of the sliders:
Amount: refers to amount/strength of sharpening to the entire image
Radius: refers to how many pixels on either side of the edge will be ‘sharpened’. As this number grows, so will the likelihood that you’ll start to see weird halo effects around edges. This is a sign that you’ve gone too far. Resolution should also be taken into account when using this slider. Higher pixel counts allow, or possibly require high radius numbers.
Threshold: This is the ‘money’ slider for me. This dampens the sharpening in areas where there aren’t edges or a lot of contrast. This is useful for skin tones or bland open spaces like skies or walls.
Thoughts & How I Sharpen
When I’m not sharpening in Camera Raw, I do a sort of strange work around/bastardization of Unsharp Mask for my sharpening work since I like to be very specific. It’s essentially using Unsharp Mask, but I select a specific image mode. Here is the basic breakdown that you can save as an action which is what I do. Once you ‘play’ it on an image, just select the brush tool and paint over the parts you want sharpened. You can fiddle with opacity to get it just right.
- Image>Mode>Lab Color
- Duplicate your layer
- Go into your ‘Channels’ panel and select ‘Lightness’
- Apply Unsharp Mask
- Return to RGB mode and ‘Don’t Flatten,’ and return to ‘Layers’ panel
- Hold Option/Alt and Add Layer Mask
- Take a brush…paint the areas you want sharpened



It may be less obvious given the size here, even though I oversharpened from what I would normally do for the sake of demonstration, but if you look at the lips, eyes, hair, between the petals, you’ll notice the difference. Of course, you can do with it what you wish.

Here’s a closer look to get a clearer idea. This is an even more oversharpened example for demonstration but you get the idea. Notice the lips, nostrils, brow hair, petals, eyelashes..

In closing, I’d just like to mention again that really, it’s up to you to decide what looks good or appropriate for what you’re aiming for. As always, and some of you give me a hard time for my subtlety, I would err on the side of restraint. Also keep in mind that the type/amount of sharpening you do should be adjusted for the display medium the image will be used for; if online solely, what size, and of course when printing take into consideration the paper being used as papers with more or rougher tooth tend to create softer images anyway, and may require more sharpening.





Get Connected!