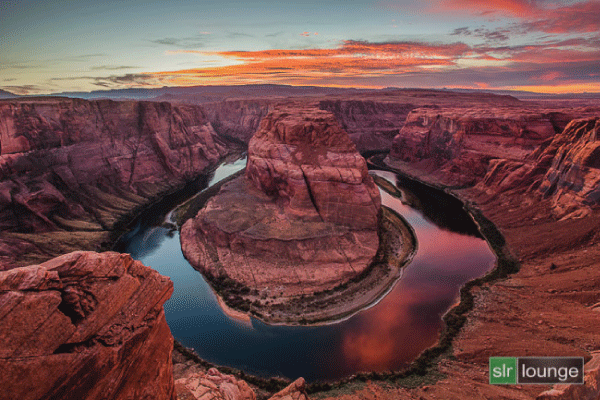
The following is an excerpt from our HDR Tutorial by SLR Lounge. This workshop dubbed “the gold standard of HDR education” by FStoppers contains over 13 hours of tutorials, RAW files for you to follow along, and dozens of full prep-to-post examples. We cover bracketed HDR, in-camera HDR, single-shot faux HDR, single-shot bracketed HDR, panoramic HDR and more! Click here for more info.
Introduction to HDR
In our previous tutorial, “Horseshoe Bend: RAW Processing and Adobe Photoshop Import,” we demonstrated how to process a single RAW image from a set of bracketed HDR images, to prepare that image for merging with our other HDR image which we created in Photomatix Pro. (For that article, click HERE.)
[Tip: Click here for a 15% Photomatix Discount Code]
Now, we should have two images, a RAW and JPG image, open in Photoshop. In this tutorial, we will now blend our 2 versions of Horseshoe Bend to create a single PSD image that will eventually be our final product. We will demonstrate how to use a Layer Mask and the Graduated Brush Tool l to blend the 2 images together. In addition, we will use the Spot Healing Brush to edit out any flecks and distractions in our image.

Watch the Video
How to Blend Images in Adobe Photoshop
The 2 versions of our shot of Horseshoe Bend are now in Adobe Photoshop, with the HDR image as the top layer and the RAW single exposure as the bottom layer.

To zoom into our image, hold down “Alt” on the keyboard while scrolling with the mouse wheel. First, we are going to bring down the Opacity of the HDR image until we get a nice and subtle look to our HDR image. In this particular shot, I want to retain at least 90% of the HDR in the the sky. In other words, bring the Opacity down to 90% so that we are retaining almost all of the sky detail, with only 10% of the underlying image showing. For the details in the rock of this image however, we are going to mostly use the layer below, the original RAW exposure.
[FAQ: What is HDR Photography?]
Layer Mask
Next, we are going to apply a Layer Mask to our top layer. Instead of dropping in a blank Layer Mask, hold down “Alt” on your keyboard, then click on Layer Mask at the bottom right of Adobe Photoshop so that the Layer Mask comes in completely black.
![]()
As you can see below, we have added a black Layer Mask onto the HDR image, and therefore the top layer is now completely hidden from view.

Then, select the Brush Tool to paint white into an area of the image that we want to reveal. In this particular image, we are going to paint into the sky.
![]()
Paint at 100% Opacity with the Hardness of the Brush at 0%. This will completely erase the layer mask around the center of wherever we brush, but with very soft, gradual edges.


When we paint into the sky, this is painting in 90% of our HDR file since that layer’s Opacity was set at 90%. With images with a strong and simple horizon line, such as this one, this blending technique is actually quite simple since we do not need to worry about anything on the horizon jutting out.
As you can see below, as we paint into the sky with the Brush Tool we can see the layer hidden by the mask, with the sky from the Photomatix HDR image.

Graduated Brush Tool
You can also do this same blending technique with the Graduated Brush Tool. This tool is a nice way to use the blending technique since it creates a nice and subtle transition between the 2 layers.
![]()
To use the Graduated Brush Tool on this image, click on an area of the image and pull up towards the sky. Or if your main brush color is white and your sub-color is black, click on the sky and drag downward. Either way, the goal is to reveal the image underneath the HDR layer. To refine it, simply select the Brush Tool again and paint over the areas where we do not want the HDR effect applied, or hit “X” to switch your brush colors and do the opposite- paint over the areas where you do want the HDR effect applied.


Once you are done blending your images, check to see if the blend looks good and tweak Opacity as necessary. For our image, we are going to pull Opacity down to 80% to give the blend a much more natural look. Below is our final blended image with Opacity at 80%.

The Spot Healing Brush Tool
At this point, we are done with Adobe Photoshop processing. However, zoom into your image to double check that there are no dust specks or other things that need to be Photoshopped out. When we zoom into this particular image, there is a bird (or a bird-shaped dust speck!) that we need to Photoshop out. We will select the Spot Healing Brush Tool to edit out any specks and distractions.

We are also going to Photoshop out the campers and the boat on the water. When we are highly zoomed in the retouching might not look very perfect, however don’t spend too much time trying to make things look flawless on a per-pixel level unless you know you’re going to be printing the image incredibly large.
Below, we are using the Spot Healing Brush Tool to edit out the boat.

We want to remove the bright little white rocks along the water’s edge since those will definitely show up when this image is blown up onto a canvas. They might look like little flecks of dust that was accidentally printed onto the canvas, so it is important to edit those out with the Spot Healing Brush Tool.

Conclusion & Learn More!
Once you are done Photoshopping out specks and distractions in the image, save the changes made. Stay tuned for our next tutorial, where we will be back in Lightroom 4 to do any final finishing touches on the PSD image.
For more HDR education, be sure to check out our HDR Tutorial by SLR Lounge. This comprehensive “gold standard” guide will give you a mastery of HDR photography, from the scene considerations to the actual shooting to the post production. Click here for more info.





Get Connected!