
The Library Module’s Folders Panel is the center of the file and folder management system within Lightroom 4. Within the Folder Panel, you can create and control the folders in the Catalog, synchronize the images in the folder, filter the parent folders, and more.
The following tutorial is from the Lightroom 4 A-Z DVD Guide. The full DVD including 130 tutorials and nearly 14 hours of Lightroom 4 training is available in the SLR Lounge Store for only $99.
Watch the Video Tutorial
Five Useful Tips for Lightroom 4’s File and Folder Management System
By understanding how each function works, you can become more productive in organizing the file structure of the Lightroom Catalog. Here are five useful tips for the Folders Panel.
1. Create and Manage Folders within Lightroom
Instead of using Windows Explorer or Finder, you can use Lightroom’s Folders Panel to manage and organize your folders within the Catalog. For instance, the Plus button by the Folders heading allows you to either create a new subfolder or import an existing folder into the Catalog.
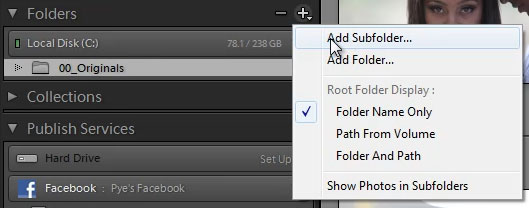
If you want to create a subfolder under a specific folder in the Catalog, you can right-click on that folder and select Create Folder Inside “Folder”.
Moving a folder within the Catalog is as simple as dragging the folder to a new parent folder. The reason that moving a folder inside of Lightroom is advantageous to Explorer and Finder is because Lightroom can keep track of the folder’s location change. If you move a folder in Explorer or Finder, Lightroom will think that the folder disappeared.
You can also rename a folder by right-clicking on the folder and selecting Rename.
Finally, if you want to remove the folder from the Catalog, first you select the intended folder. Then, you can click on the Minus button by the Folders heading or you can right-click on the folder and select Remove. Both methods remove the folder from the Catalog, but not erase it. The only instance that Lightroom will erase the folder is if the folder is empty.
![]()

2. Fix Missing Folder and Image Links
If Lightroom cannot locate a particular folder that is its Catalog, you can use the Find Missing Folder function. A missing folder will have a question mark next to its icon.
To fix the broken link, right-click on that folder in question and select the Find Missing Folder.

You can then use Explorer or Finder to tell Lightroom where the new location is. Once the new location has been set, Lightroom will update images in that folder as well.
3. Import and Synchronize Images into a Folder
If you have additional images on a memory card that you want to import into a Catalog folder, you can save time by right-clicking on the folder and choosing Import to this Folder. The Import dialog that appears will already have that folder pre-selected as the Destination.
Additionally, if there are new images in the folder that have not been updated in the Catalog, you can also use the Synchronize Folder option in the same context menu to import the new photos.

4. Show or Hide Parent Folders
The Folders Panel also allows you to either show or hide the parent folders for a given folder in the first tier. It is useful when you have several folders under the same parent folder and you want to organize them together. If there are images in the parent folder, they will not be imported automatically. To show the parent folder, you right-click on a first-tier folder and choose Show Parent Folder.

Conversely, you can hide a parent folder and promote its subfolder as the new parent folder by choosing Hide This Parent on the context menu.

5. Export a Folder as a Separate Catalog
Finally, when your Catalog has too many images, it is also useful to break off export a folder and its images into their own separate Catalogs. For instance, if you have 25,000 images from last year, you may want to separate them from this year’s photos and export them to their own Catalog. Having smaller Catalogs can help with maximizing Lightroom 4’s performance.

As we have discussed in our previous tutorial, when you export to a new Catalog, the folder and its images are still in the previous Catalog. You still have to manually remove the folder from the old Catalog.
Summary
The Folder Panel contains many options that can help you manage and organize your Catalog’s file structure. Not only is it quicker to use these functions within Lightroom, but they will also prevent broken file links. That is it for this tutorial on Lightroom’s file management system.
Purchase the Lightroom 4 A-Z DVD Guide
The Lightroom 4 A-Z training DVD will turn any Lightroom novice into a complete master of Lightroom 4 in no time! The DVD which can be played on a Mac or Windows PC includes the following:
– 130 Video Tutorials and nearly 14 hours of content!
– Over 6 hours of tutorials dedicated to developing techniques
– Full Menu System for easy navigation through the tutorials
– Bonus DVD Content that includes Advanced Lightroom 4 Techniques
– Full HD 1080p Resolution for all Video Tutorials
– On-screen Shortcut Tooltips for Lightroom 4
– Exercise Files + Final Catalog so you can follow along during the tutorials
– No Advertisements
Related Product Offers Recommended by SLR Lounge
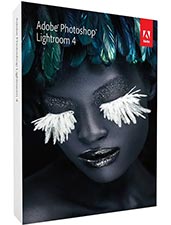 1) Purchase Adobe Photoshop Lightroom 4 through Amazon. Click any of these links to take you to the offer.
1) Purchase Adobe Photoshop Lightroom 4 through Amazon. Click any of these links to take you to the offer.
Click here to purchase Adobe Lightroom 4 from Amazon.com





Get Connected!