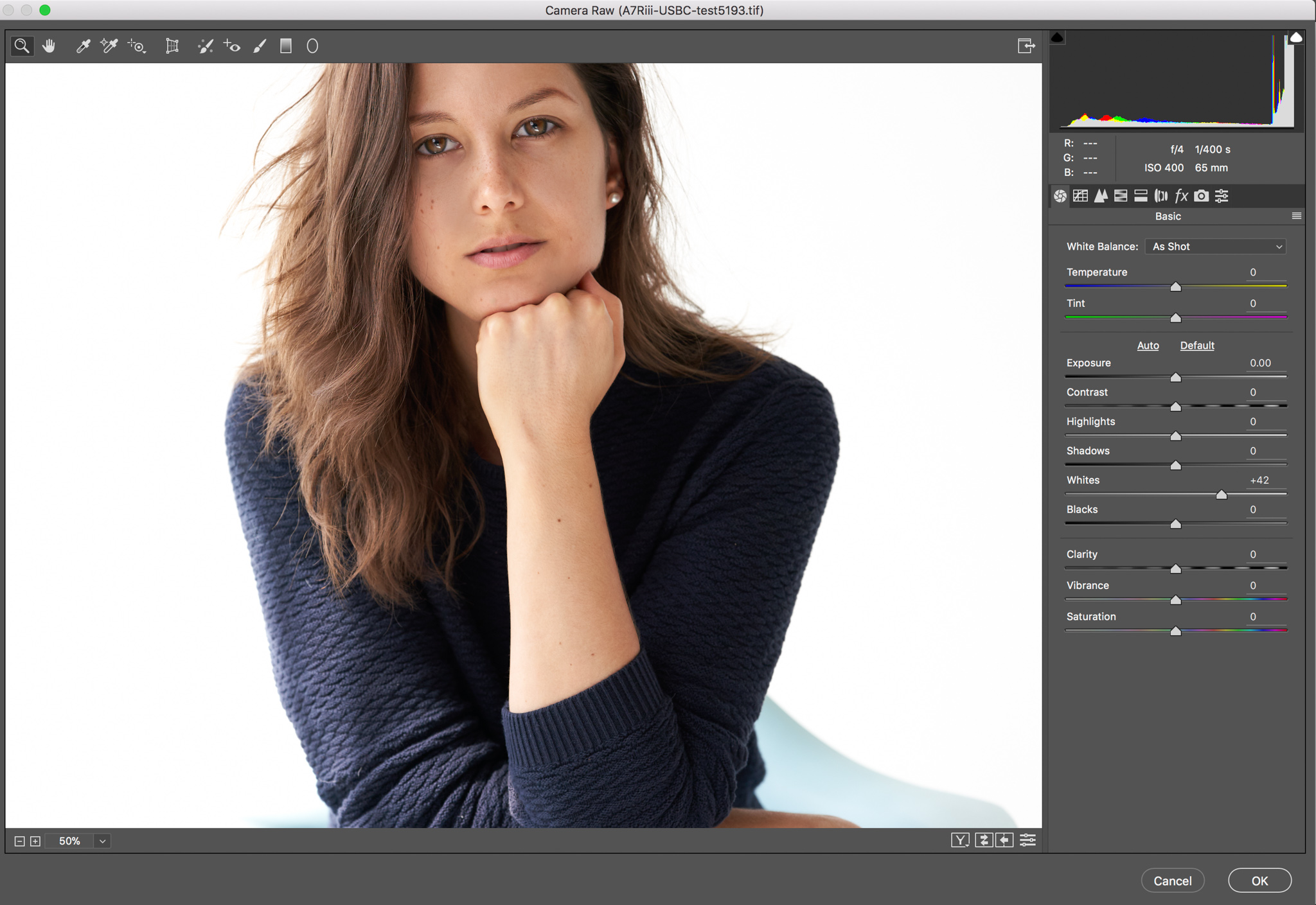
If you’re a part of the SLRL family, and our site is somewhere you frequent, I’m going to take a wild stab in the dark and say that so far as post-processing and file management goes, you live in and around Lightroom. And if it is Lightroom you use, you understand that in order to get the most out of it, and the least headache, there is a certain path to take from the moment of import from memory card to your computer.
Some go directly into LR and others, like myself, create a Folder on my drive in which the images will go in, and the .LRCAT file, since I have a different catalog per shoot. Now, what’s consistent here is that Lightroom is the first application your images find themselves. From there, we’ll browse, cull and, edit and if we come upon an image that requires retouching beyond the scope of Lightroom, then we right click and ‘Edit In’ Photoshop etcetera. That keeps things organized, and any adjustments we make in Photoshop then get carried back into LR.
However, there may be instances where you will work on an image in Photoshop or Camera Raw (maybe you have some great presets or something) before you later import it and the bulk into Lightroom. Perhaps you don’t have the time to wait for LR to build the full previews, you typically do upon import, or maybe a client needs an image immediately, or maybe you’re just going back into old files that aren’t in any LR catalogue to pick one out to edit. Whatever the reason, if you’ve made some changes in Camera Raw and then later bring those edited files into LR, you’ll want those same changes carried over, and it’s quite simple how.
Seeing Your Edits From Camera Raw When You Open The Image In Lightroom
When you edit in Camera Raw, it typically will have those changes saved within an XMP file that is associated with that image. That file is just a little footprint of the changes done to the image, and if you were to delete it and click on the same image, the adjustments wouldn’t be there. When it’s created, it’s typically created and organized right with your raw file so it shouldn’t be hard to find. That said, you can choose within Camera Raw whether you want to use the XMP file method or have those changes saved in a central database, but more often than not, people use the XMP file.


If you want LR to show those same edits when you eventually put them in, just ensure that file is within the same folder as the image file that’s being ‘imported’ or ‘added’ to Lightroom. You will see all your changes will have carried over as the XMP file data will have been applied.
Now, if you’ve made your edits in CR and hit ‘Done’, the XMP file will be created but your Raw file will be left saved as it was originally. For example, if you open that file in Apple’s Preview, you won’t see the adjustments because it doesn’t associate the XMP file with the Raw. As such, should you delete the XMP file, your changes will have gone. If you want to see the adjustments, you’ll have to hit ‘Open Image’ and save it as another file type, like DNG, TIFF, PSD, or whatever.

On a side note (sort of), since we do a lot of this moving around of images between ACR, Photoshop, LR, we can end up with various file types in one catalogue. If you are working in LR and you want to see all the files that you’ve worked on in ACR or Photoshop, just filter it through the metadata. So within the Library module, click on Metadata and ‘Add Column’ (see above image) and select ‘File Type’. This way, you can see any other file types stored, such as in this case out of 149 images only 1 have I worked on in Photoshop. It’s handy to see what I can delete or may want to keep.


[REWIND: HOW TO SET-UP YOUR WACOM INTUOS PEN TABLET FOR LIGHTROOM]
This is certainly not an issue for everyone, but certainly frustrating for some, and it’s good information to have in case.
If you really do and want to absorb lots of this kind of information, I highly suggest you take a look at our Lightroom Organization & Workflow workshops and Premium SLRL Members get access to it all (all new courses we release, along with more direct access to the SLRL Staff). They’ll get you up to speed, and fast, allowing you to get the most out of this program we spend so much time with.
*This article has been updated and originally posted in January 2016.






Get Connected!