
Introduction
In this video from our Lightroom 4 A to Z Workshop on DVD, we will go over how to create a new develop preset and how to manage these develop presets in Lightroom 4. Managing presets is similar to managing collections. Typically, when you create a preset, the goal is that it work well on multiple images to create similar effects such as black and white or vintage, etc…
In addition, we will discuss how to bring develop presets into Lightroom 4. Watch the video or continue reading the article below!
Watch the Video
How to Create a New Preset
To understand how the Presets Panel works, we will first dial in some settings to create a new preset. The Presets Panel can be found on the left of Lightroom 4. To expand and collapse this panel, press “Ctrl + Shift + 1.”
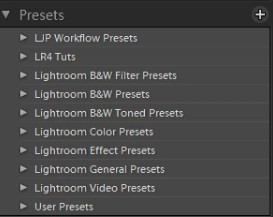
Dial your Settings
Select an image that you want to create a new preset for. We are going to dial in some settings in the Basic Panel for our image. These adjustments do not have to be perfect since we just need to save these settings as a new preset for the purpose of this tutorial.
How to Save the Settings as a Preset
To save the settings as a new preset, click on the “+” sign in the Presets Panel and the New Develop Preset Dialogue Box will appear. Here, we will name the preset “A-Z Test.” Next, we are going to create a new folder for this preset. Select “New Folder” from the Folder dropdown menu.

After you click on “New Folder,” the New Folder Dialogue Box will appear. Name the folder “LR4 Tuts.” Then, click on “Create.” The “LR4 Tuts” folder will appear in the Presets Panel after you click on “Create.”

After this, you will be brought back into the New Develop Preset Dialogue Box. Here you will select which options you want to include in the preset. First, select “Check None” at the bottom of the New Develop Dialogue Box because we did not adjust everything on the list, just the “Basic Tone” settings. So check the box next to “Basic Tone.” This will automatically include “Exposure,” “Contrast,” “Highlights,” “Shadows,” “White Clipping” and “Black Clipping.” We will also check the box next to “Clarity” and “Vibrance”, since we adjusted those settings for this particular preset.
You do not necessarily want to check every single setting, because you want a preset that will affect only certain things. For example, let’s say we also want to include Noise Reduction in this preset. Although we did not make any adjustments to the Noise Reduction when dialing in our settings earlier, the preset will reset the image to whatever the Noise Reduction is in the image selected to create this preset when we sync this preset over to another image.
So, be precise when setting up your preset and make sure that whatever you create will work over a broad range of images. If your presets have very specific uses, this may defeat the whole purpose of a preset.
Side Note:
In the New Develop Preset Dialogue Box, you can select any of the Process Version 2012 options, EXCEPT the Adjustment Brush.
Anyways, when you are done picking which settings you want to add to the preset, click “Create”.
Your preset settings should look similar to the ones below:

Once you click on “Create,” the preset “A-Z Test” will be added to the “LR4 Tuts” folder in the Presets Panel.

Presets Management
Now that we have finished creating a preset, we will demonstrate how to manage our presets. We will go through each of the options in the dropdown menu when you right-click on a preset in the Presets Panel.

New Folder
This option allows you to create another new folder to organize presets. (The SLR Lounge Preset System, because it includes over 200 total presets, is broken down into numerous different folders that allow you to keep your preset interface looking clean and simple!)
Apply on Import
This option applies the preset to every single image you import into Lightroom, by default. If you create a really good general preset, selecting this option can save you a lot of time during post production. (NOTE: You can also designate a batch preset at the time of any import, and we usually recommend doing presets this way based on what your latest photo shoot is.)
Rename
Select “Rename” to rename your preset, without changing any of the settings.
Update with Current Settings
If you make any modifications to the settings of this preset and you want to save those modifications, you can use this option to update the preset with the new settings. When you select “Update with Current Settings” from the dropdown menu, the Update Develop Preset Dialogue Box will appear. Click on “Update” at the bottom of the dialogue box to update the preset with those current settings.

Show in Explorer
This option comes in handy when you need to add other presets into Lightroom. Clicking on this will show the location on your computer where Lightroom keeps all its develop presets.
When you have new presets, you can drop them into this folder, restart Lightroom, and the new presets will This is a simple way to find preset folders without having to looking through all of your files.

Delete
You can delete your preset by selecting this option. You can also delete presets by selecting the preset and then clicking on the “-“ sign, next to the “+” sign in the Presets Panel.
Export
With this option, you can export your presets to use on another computer, or share with fellow photographers. When you click on “Export” it will ask you where you want to save your presets. In our example below we have selected the Desktop. Name your preset and select “Save” at the bottom of the dialogue box.
Side Note
We highly recommend using the “Export” option to back up your presets from time to time, on an external hard drive or online. (Services such as Dropbox, Carbonite, and Mozy etc. are a great way to back up small files such as presets!) When it comes to computer crashes, we usually think to back up our important files such as images and documents, but obscure things like presets may get lost. Save yourself some trouble, and back up your presets!

Import
To import our preset, click on “Import” from the dropdown menu. Then, select the preset in the folder location and select “Open.”

After you click on “Open,” the preset will be imported into the Presets Panel.

Conclusion & Learn More!
Now you know how to create, organize, and manage develop presets in Lightroom 4.
We hope you enjoyed this article and video excerpt from the Lightroom 4 A to Z Workshop on DVD. Stay tuned for our next article and episode!
The Lightroom 4 A to Z Workshop on DVD is a 14 hour video workshop turning any Lightroom novice into a complete master of Lightroom 4 in no time! The Lightroom 4 A to Z Workshop can be purchased by itself, or within the Lightroom 4 Workshop Collection which also contains our award winning and industry standard Lightroom 4 Preset System, as well as the Lightroom 4 Workflow System.





Get Connected!