
When you think about the tilt-shift effect, we often think about complicated lenses that we need to learn how to use properly, followed by an equally complicated editing session in post. Well, today I’m here to help you save your money and space in your camera bag. How? Well in today’s tutorial and video we’re going to show you how to tilt shift in Lightroom quickly and easily!
This article will focus entirely on Lightroom, but you may also be interested in our Photoshop Tilt Shift tutorial.
How To Tilt Shift in Lightroom Video
To create a super convincing tilt-shift effect, you want to create one small plane of focus across the frame. Everything above and below that plane will be out of focus. This typically works best when the main subject or subjects are also on a single plane and the image is shot wide.
Today, we’re going to show you a little more from our Mastering Lightroom Workshop using the power of Graduated Filters and the Visual Flow Presets to simulate the effect of a Tilt-Shift Lens in your images.
Step 1. Press “M” to get to Graduated Filters
Pick a color graded (already edited image) from your library and open the Graduated Filters in Lightroom by pressing “M” while in the Develop Module. This is the first step in how to do tilt-shift in Lightroom. If you have the Visual Flow Presets you can jump right to the Bokeh preset (61a) to make things quick and easy, but if not, it’s still an easy solution! You’re just going to dial your sharpness down to -100 and then add 5 clarity.

Hold shift and then click & drag this “preset” across your image and you’ll notice a blur where it’s being applied.
Step 2. Apply the Bokeh Graduated Filter In Stages

What I like to do to make this look a little more convincing, is to apply it in stages, by adding several “layers” of the graduated filter and feather them over one another. (Note; past 2-3 applications you won’t see any difference in your image). What this layering effect does is it smoothes out the area between where the look starts and stops.
Step 3. Use the Brush Option to Clean Up Your Mask
Now that we’ve layered up our Bokeh Graduated Filters, it’s possible that the blur has now been applied to an area we don’t want it, like our subjects faces or bodies. To fix this we can simply select the Brush option under the Graduated Filter window and check the Pin for the filter we want to adjust. Then just hold down ALT or Option and paint it off of the area you want to remain sharp.

Then we can press O to look at our mask and ensure that our couple and any other areas that need adjustments are clean in the frame.
Step 4. Lost Your Pins? Don’t Worry!
Sometimes when editing with multiple tools and filters in Lightroom, we can lose sight of our Pins in the frame. If this happens, you can simply hit the H key to toggle (hide/reveal) your adjustment brush pins.
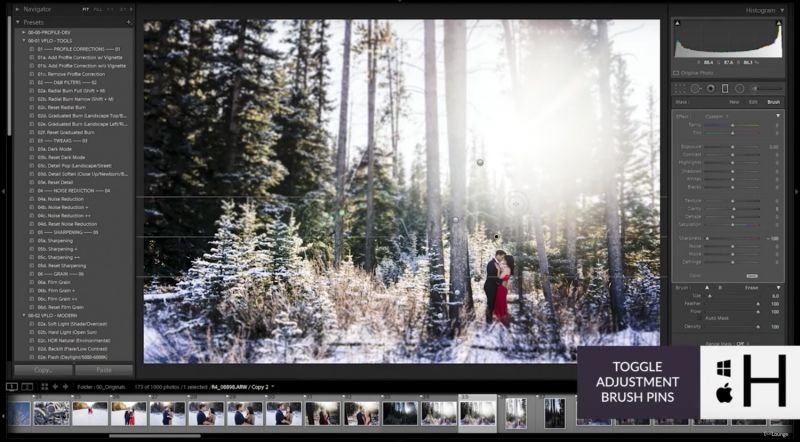
Step 5. Bonus Tip – Start With An Image Where Most Everything Is Already In Focus
To help make sure that this look is convincing, is to start with an image where everything is in focus already. If the image already has a lot of bokeh in the background, the effect won’t really be all that convincing. So, if we’ve selected an image that has the entirety of the frame already in focus, once we’ve added our graduated filters, when we zoom in and look left to right on the “line” where our subject is, the whole line should be sharp and in focus just how a tilt shift would be.
Now we should also be clear, a Tilt-Shift lens does a lot more than just this “effect” so if you’re going to use it for things like architecture and more, then by all means, add that lens to your tool-kit. But if you’re just looking to add a little create flare to your portrait portfolio, then this is the quick and easy way for you.
We hope you enjoyed this video and lesson on how to do tilt shift in Lightroom. For more tutorials and lessons on Adobe Lightroom and other editing fundamentals, check out Mastering Lightroom Workshop!





Get Connected!