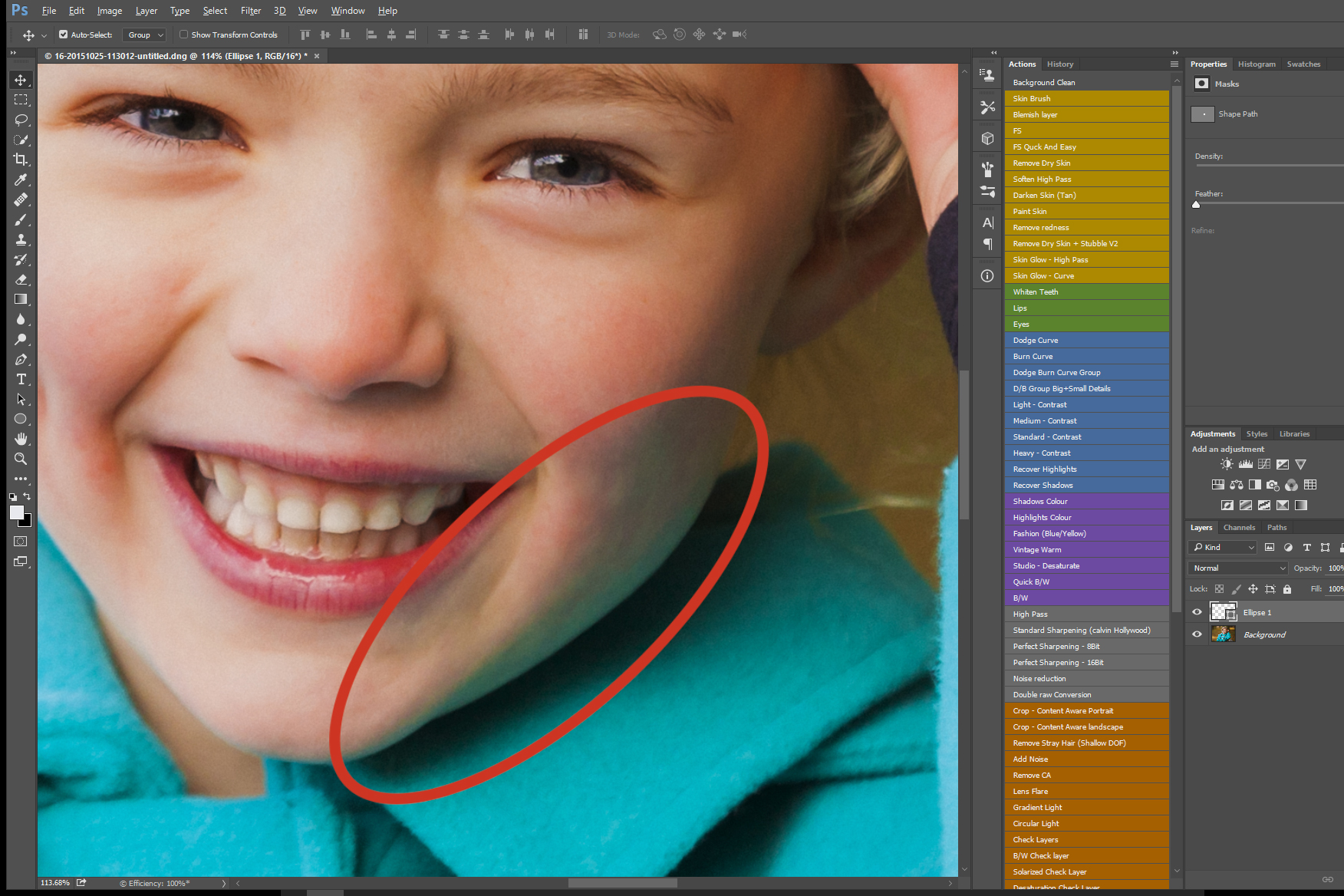
There are so many different ways to arrive at the same place in Photoshop. Ask one person how to do “x” and they could very well tell you a totally different method than someone else. Most of the time the effect is the same, it’s just the journey that’s different. Sometimes, though, there are methods that are more appropriate, or at least, easier. With this tutorial, I want to show you how to remove a tricky color cast on skin. I’ve also included a little gift for you all in the form of a Photoshop action.

If you read my recent article on correcting skin using Hue and Saturation you may be thinking, why not just use that method? You definitely could try, and you may even be successful, but I doubt the results would be as good AND I think it would take you much longer.
[REWIND: RETOUCHING IN PHOTOSHOP | CORRECTING SKIN WITH HUE & SATURATION]
Why won’t results be as good? The Hue and Saturation method is great. It’s quick, easy to get your head around, and can fix quite a few problems. When you come across something as significant as this, though, it struggles. Skin is complex. The complexity is also quite subtle. That’s why it is so easy to totally destroy skin texture and make someone look weird (putting it politely). Using Frequency Separation, we have so much more control.

Using the Hue and Saturation method, we can select the area (see above) and then adjust the color to our liking. In this instance, the color cast is so severe, it is very difficult to get a good result. One other method we could use would be to create a blank layer, change the blend mode to Color, sample some color, and paint over the area. That is, in fact, very close to what we will be doing here. The difference between that and using Frequency Separation is that we can also use this technique to remove blemishes and correct tonal changes. As I said, there are lots of ways to get to the same destination!
Frequency Separation | The Best Thing In The Whole Wide World
That title is something that I, and many others, used to think was true. It’s not the case. Despite that, I guarantee that when you start using the Frequency Separation method to edit skin, you will love it. Certainly, it is not appropriate to use on every image and just like lots of other techniques, it must be used in moderation. Sadly, Frequency Separation is the culprit behind many plastic looking photos and hence, got bad name.
Used correctly, we can protect skin detail and make people look their best without creating fake-looking alienesque portraits.
[REWIND: SKIN RETOUCHING | NO MORE PLASTIC SKIN…PLEASE]

Frequency Separation | A Free Action
Rather than waste your time showing you the proper way to set up Frequency Separation, I thought I’d provide you guys with an action that does it all for you. It’s actually pretty simple but there are a lot of steps. You can download the action here.
Please note, I work almost exclusively in 16-bit but there is a slightly different step necessary if you do this in 8-bit. I’ve created a separate action for you if you’re working in 8-bit.
Instructions to install action:
• Open Photoshop
• Navigate to Actions pane. If you cannot see this, go to Window > Actions
• Click on the button highlighted in the photo below
• Click on Load Actions and navigate to the file on your computer

Having run the action in Photoshop, you will be left something like this.
[REWIND: HOW TO CREATE PHOTOSHOP ACTIONS THE RIGHT WAY SO THEY WORK EVERY TIME]
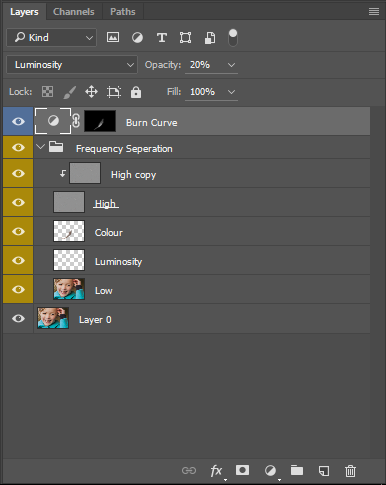
Here’s a quick rundown of each layer:
High Copy – This is where you do the blemish removal.
High – This layer acts as a copy of the above layer. It comes in very useful if you make a mistake while editing the top layer.
Color – On this layer, you can edit the color of the skin using a soft brush
Luminosity – Surprisingly enough, on this layer, you can edit the tones within the skin. I tend to do this using dodge and burn these days but you can do it here if you prefer.
Low – This is where I, and others, used to edit the tones and color. Nowadays, I find it much better to use the two blank layers in between. It gives you so much more control.
Frequency Separation | Removing The Color Cast
The process of actually removing this color cast is very simple. First, select the “Color” layer. With a soft brush, set to a low flow, sample a color you want. I like to sample as close to the area I am correcting as possible. Then, paint over the nasty stuff. Continually sample and paint. The skin has subtle differences in color, so it’s important to sample multiple times. Painting one colour over the whole area would end up looking odd. It’s for this reason that the Hue and Saturation technique doesn’t work too well sometimes.
That’s it! How amazingly simple is that? The complex bit is setting it all up but if you use the action, it should only take you a moment. Remember, if you’d prefer, you can also simply create a blank layer, change the blend mode to Color and paint on that. If you opt for this route, however, you don’t get all the added benefits of Frequency Separation. For me, if I deem a portrait deserves the time that Frequency Separation takes, I always start with it first. I use it to remove blemishes and correct color. I’d then move on to using dodge and burn to adjust the tonality across the face.
My last step on this image was to add a burn layer and darken down the cheek a little. By altering the color, to my eye, it made that side of the face appear lighter (even though it wasn’t).
BEFORE:

AFTER:





Get Connected!