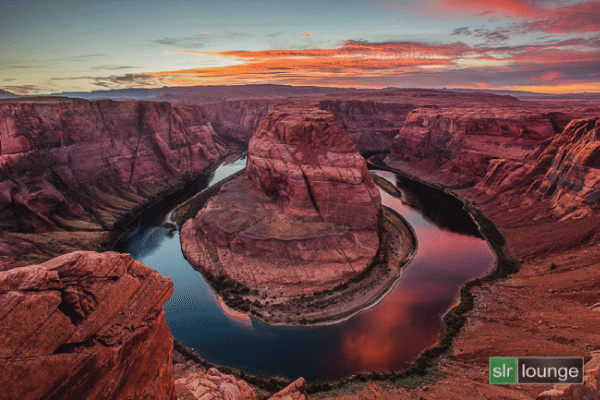
The following is an excerpt from our HDR Tutorial by SLR Lounge. This workshop dubbed “the gold standard of HDR education” by FStoppers contains over 13 hours of tutorials, RAW files for you to follow along, and dozens of full prep to post examples. We cover bracketed HDR, in-camera HDR, single-shot faux HDR, single-shot bracketed HDR, panoramic HDR and more! Click here for more info.
Introduction
Previously, we discussed how we captured the original RAW images for this shot of Horseshoe Bend in Page, Arizona in our “Horseshoe Bend: How It Was Shot” article. We then demonstrated how to prepare the three RAW exposures and how to export these exposures into Photomatix Pro in our “Horseshoe Bend: Raw Preparation and HDR Export” tutorial.
In this tutorial, we will now discuss how to process the combined HDR image of Horseshoe Bend using Photomatix Pro. [Click here for a 15% Photomatix Discount Code]

Watch the Video
Selecting a Preset
After we have exported the 3 exposures into Photomatix Pro, we can see that our photo is nowhere where we want it to be! It is flat and dull, but that’s okay- don’t panic.

We need to select different presets and determine which one will get us closest to what the final HDR image should look like. For this particular shot, we will select the HDR Mid Preset.
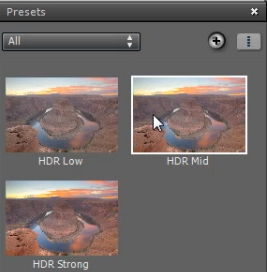
This is what our image now looks like with the HDR Mid Preset applied.

Making Adjustments
After we have selected a preset, it is time to make some adjustments. First, the tonal range is too far pushed off to the right side, so we need to “deepen” the shadows a bit. Also in our Highlights area, we are not preserving enough detail.

As a result, we need to compress the luminosity, which will push the entire tone curve gently to the left. Take Strength up to 100 to boost up a little more detail. Then, bring Luminosity down to -3.0 to try and preserve as much of the sky detail as possible. Next, bring Detail Contrast up to 2.0 since we want to bring out the fine detail in the rock. Then, we will modify the Lighting Adjustments to 1.4 to get a smoothing effect over the image. (Be careful, going too far with these settings can result in that “over-processed HDR” look. You may wish to achieve that look sometimes, but for this image we are aiming to achieve a perfectly natural look.)

Next, pull up the Smooth Highlights slider to 59, this will smooth out the highlights a little bit since they could still use some help. (You don’t want them to look blown out, yet you don’t want them to get so dark that they’re darker than surrounding tones!)
[FAQ: What is HDR Photography?]
Next, lower the White Point down to 0% since this adjustment will affect the sky very directly, and we want to retain as much detail in the sky as possible. With Gamma, we are going to pull it down to 0.80 to reduce the brightness. Now, we can see all of the sky in the image as well as quite a bit of detail in the rock. Do not worry about the image being a bit on the dark side since we will be blending this image with the brighter original RAW file.

Bring Micro-smoothing down to 3.0 since there is a lot of detail to show in this image, especially the detail in the rock. We don’t want to smooth the image out so much that we no longer see those details anymore!
Once again, since we still have one more step left, which is blending this image with another RAW image, this image does not have to be absolutely perfect. We just need to make sure that all the important details are properly exposed and smoothly toned so that we can use them in creating the final image.
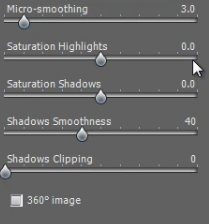
Below is our final image in Photomatix Pro before bringing it into Lightroom 4.
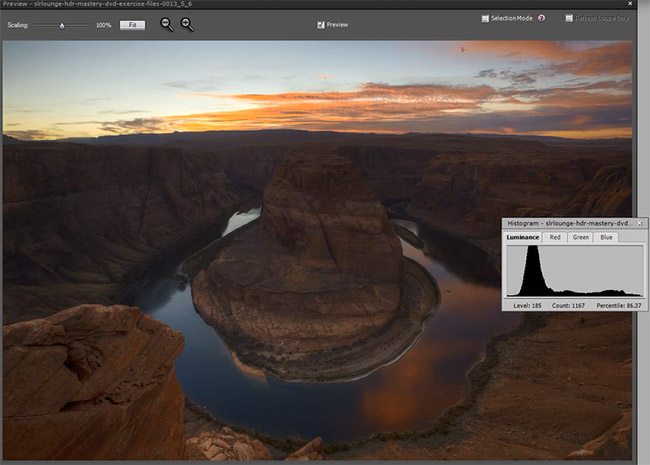
Conclusion & Learn More!
Now that we are finished with making adjustments to our image, click on “Save and Re-Import” at the bottom left of Photomatix Pro.

We hope you have enjoyed this tutorial on how to HDR process an image in Photomatix Pro. Stay tuned for our next tutorial, where we will prepare our RAW files and bring them into Adobe Photoshop to blend with this image!
For more HDR education, be sure to check out our HDR Tutorial by SLR Lounge. This comprehensive “gold standard” guide will give you a mastery of HDR photography, from the scene considerations to the actual shooting to the post production. Click here for more info.





Get Connected!