
If you find yourself spending hours in front of your screen, fine-tuning each image, wondering how the time passes you by as you move from scene to scene trying to match settings, well, look no further. Batch processing might just be the solution to all of your post-production woes.
What is Batch Processing?
Batch processing or batch editing is one of the most powerful features in Adobe Photoshop Lightroom. While batch processing is available in many applications, Lightroom’s batch processing is particularly powerful because Lightroom is a non-destructive editor as we discussed in the last video. Non-destructive editing combined with the power of batch processing allows us to apply specific settings over groups of photos, but then still have the ability to fine tune each image individually.
Synchronizing settings across similarly shot scenes will cut your editing time in half and provide for an unequivocal amount of consistency throughout your work. Lightroom’s RAW processing capabilities give us five ways to batch process images from one scene to the next, allowing you to implement an efficient & effective workflow to defend yourself from the pains of post-production.
VIDEO:
TIP: Shooting in RAW, Manual Mode, and using Manual Flash settings is truly the answer to all of your problems. Keeping your exposures consistent as you go from one situation to the next will be your lifesaver when it comes to post-production, allowing you to effectively batch process and sync settings across groups of like images.
1. Synchronizing Settings From Key Image
Batch processing works best when selecting images from the same scene to ensure consistency throughout the shoot. Shooting in Manual Mode forces you to keep the exposures fairly constant, reducing the variability of light when moving from one scene to the next.

After you’ve made the necessary adjustments to the key image from the scene (this can be any image that you choose to edit), simply select a grouping of images that reflect the same light properties and sync the settings across the selection. The key image will appear as the highlighted image in your group and can be swapped for whichever image you choose to use as the selection for your synchronization. Use Command/Control + Shift + S to sync settings across this batch of images.
2. Paste Settings From Previous Image
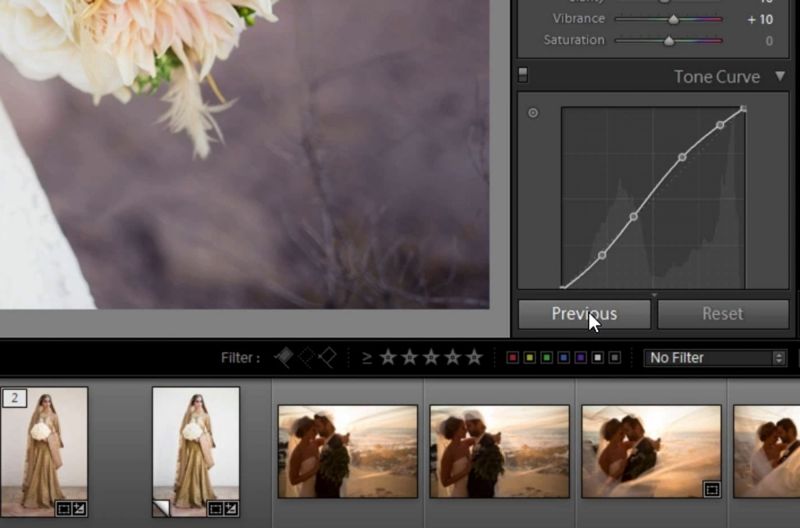
Lightroom allows you to transfer over settings from a previous image, saving you the time of manually duplicating settings to two similar images.
3. Auto Sync

After selecting your group of images, you can toggle between enabling or disabling the Auto-Sync function which gives you the capability to make live adjustments to the selected images. Making minor tweaks to the settings of one image simultaneously syncs to each image you’ve selected. Be attentive when using this feature because any change made to one image in a selected group, automatically syncs to the rest.
4. Copy & Paste

This operation works similarly to the computer function Copy & Paste, applying Develop settings copied onto a clipboard, and pasting them to apply to multiple images. This feature can be pasted multiple times as long as the Develop settings copied on to your clipboard remain the same throughout. Instead of using the Previous button, using the keyboard shortcuts of Control/Command + Shift + C and Control/Command + Shift + V allows you to paste settings from various times or scenes (convenient when choosing which images to make Black & White).
5. Match Total Exposure
The last method of batch processing has only to do with the syncronization of Exposure. The main issue that arises with this feature is it’s limitations based on an image’s composition and content. If your images are shot in a controlled enviornment, and your camera is stabilized by a tripod, this synchronization method will evenely balance out the exposures in your scene. This option also works well with studio-strobes, correcting the small variance of light loss from image to image. For scenes with varying compositions, using different focal length lenses, this method doesn’t work due to inconsistency.
In just a few short minutes, you can transform your images due to the incredible RAW processing capabilities Lightroom has to offer. Batch processing will serve as the catalyst for your efficiency in your post-production workflow. This has been a small excerpt from our Lightroom CC Crash Course, where you’ll learn quick & efficient Lightroom practices to batch produce your photos, and take your images from ordinary to extraordinary. Gain access to this workshop and so much more by purchasing a Premium Subscription to SLR Lounge!




Get Connected!