
Adobe Lightroom is the single most important software for the professional photographer. Besides the significant reduction in your post production time, Lightroom tools provide great tools for file management, sorting, filtering, and exporting for all of your different purposes. So you’re convinced and you’ve taken the plunge, now what’s next? Here is an overview of our workflow in regards to Adobe Lightroom for a standard 2,000 image wedding. While there are infinite ways of using the program, we have found that this workflow is the most efficient for our purposes. We fully acknowledge that different methods will fit the needs of different studios. Feel free to include differences in your workflow in the comments section below!
Lightroom Workflow
1. Open the program and start a new file (File -> New Catalog). Make sure you create a new catalog for every event.
2. Create a New folder on your harddrive and give it an intuitive title. For this exercise, I’m going to use the name “demo_delete” to remind myself to delete this folder from my computer after I finish this tutorial. For weddings, we usually use the bride and grooms name like “ally_brian.”
3. Inside of the folder, create a Catalog File name with the same name as the folder we created above (“demo_delete” in my example)
4. Import your images (File -> Import from Device)

Notice the following things: a) File Handling: Copy photos to a new location and add to catalog b) Copy to: the folder we created in step two c) Organize: Into one folder (keeps it simple) d) Put in subfolder: 00_originals (This is our way of naming the folder containing the original RAW files. Choose what makes sense to you) e) Check: Don’t re-import suspected duplicates
5. After your images are imported, back up your images and your catalog to your server or external hard drive by copying the entire folder (“demo_delete” in my case).
6. Rate images & Pick Your Blog Images:
- Use a rating system of 1-3 (shortcut – the numbers 1,2,3 on your keypad): 1=delete (trash), 2=keep (but don’t deliver), 3=post produce. We delete anything that’s not usable (rate 1), i.e. mistakes, misfocuses, etc. We keep but don’t deliver anything that’s not up to a certain standard or near duplicates (rate 2). We rarely see these ever again, but we always feel it’s better safe than sorry. Anything rated a three will be post produced and uploaded online for proofing (or delivered to a client). This is typically 100-150 images per hour that we are contracted to shoot.
- At the same time as you’re rating, use the flags (shortcut = p) for the ones you will select for your blog.
7. Post produce the flagged images first for your blog and export with the following settings:

Notice the following: a) Folder: the folder we created in step 2, b) Put in Subfolder: Blog, c) Template: Custom Name – Sequence, d) Custom Text: SEO-Friendly-Name (type in something that is intuitive and SEO friendly), e) Resize to fit: Change to a good size for your blog, f) Resolution: 72ppi
8. Post the images on your blog and take a break! By now, you’ve done at least 4-6 hours of work for a standard, 2,000 image wedding.
9. When you pick back up, categorize the rest of the images using keywords (use “keywording in the library module and consider saving a standard template). Name your categories based on your needs. We use 00_CategoryName because this is the naming convention for Pictage’s FTP services. A standard set of categories for a wedding might include 00_brideprep, 01_groomprep, 02_ceremony, 3_cocktailhour, 4_entrance, 4_toasts, 5_formaldances, 07_dancing, 08_candids, 09_cake, 10_venue.
10. Post produce images rated 3. We’ll detail tips on how we actually post produce in Lightrom future tutorials. For now, play around with the functions in the “develop (shortcut = d) module. As you finish each image, increase the rating to 4 (shortcut = 4)
11. At the same time as you’re post producing, assign a color (pick a color form the shortcuts 7-9) for the slideshow images.
12. When you finish up your post production, filter by the color you assigned to your slideshow images and export using the following settings:

Almost everything is the same as the export for the blog, but notice the following things: a) Put in Subfolder: slideshow b) Custom Text: use an intuitive file name, not necessarily the best for SEO.
13. Create a slideshow and upload your Slideshow to your blog. (Keep your eye out for slideshow software reviews and workflows on SLR Lounge)
14. Take A Break. You’ve just completed another 4-8 hours of work.
15. Create a New Folder inside of your main folder entitled “exports.” (For us, we use our six digit Pictage event ID for ftp purposes)
16. Filter by the categories you created in step 9 and by ratings of three and above. As you go through each category, select all the images in each category and export into the newly created folder in step 15 using the following settings:
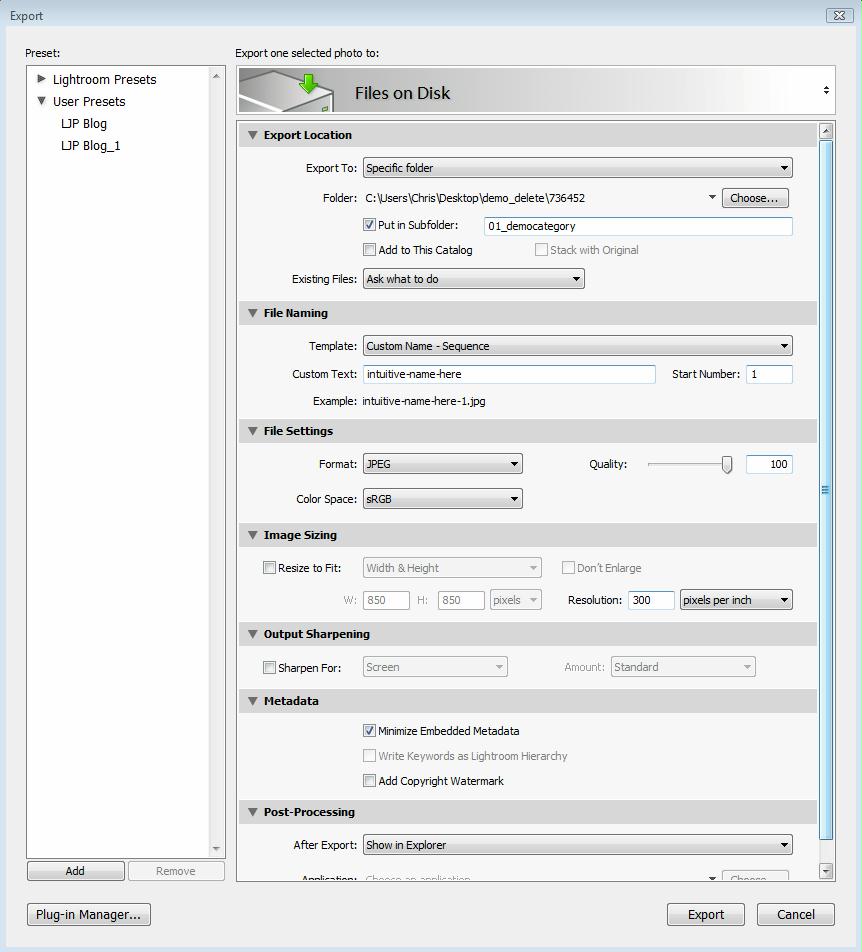 Notice the following things: a)Put in Subfolder: 01_democategory (use whatever category you chose), b) Resize to fit: unchecked, c) Resolution: 300ppi
Notice the following things: a)Put in Subfolder: 01_democategory (use whatever category you chose), b) Resize to fit: unchecked, c) Resolution: 300ppi
17. After your exports are finished, burn a copy of the exports for backup and file it away.
18. Delete the images with a 1 rating
19. Filter for images with a rating of 2 and export them into a folder titled “rated2” inside of your main folder using the same basic size and quality settings as your categories export
20. Delete the RAW files of the images with a rating of 2.
21. Take the entire main folder (“demo_delete”) and replace the entire folder on your backup server or harddrive.
22. Upload for proofing, deliver to client, create album etc
23. Rest. You’re done….. for now.
Result: Your Harddrive or Server contains a full catalog and all of the images. Inside of your folder you have an exports folder, an originals folder, a slideshow folder, a rated 2 folder, and a blog folder (along with your folder containing the Lightroom Catalog). Also, your exports are backed up on DVD. Your slideshow images are blogged, your slideshow is blogged, and your images are uploaded to your proofing website. You’re now ready to begin album design and deliver any other products included in the contract. What would we do without lightroom?
By: Lin and Jirsa Wedding Photography, Los Angeles and Orange County Wedding Photographers
_______________________________________________________________________________
If you’ve found this article informative, please consider donating below:
_______________________________________________________________________________





Get Connected!